YouTubeの始め方・やり方がわからないという方や初心者さんに向けて、何から始めればいいのかYouTubeの始め方の手順や流れをわかりやすくご紹介しています。
今回は、【YouTubeの総再生時間の確認方法】についてご紹介していきます。
YouTubeの総再生時間の確認方法は、大きく分けて2つのやり方があります。
1つ目が、「チャンネル全体のすべての動画の総再生時間を確認する方法」そして2つ目が「収益化のボーダーの対象となる動画の総再生時間を確認する方法」の2つになります。

この収益化のボーダーとなる総再生時間は、自分のチャンネルのあらゆる動画が対象になるわけではなく、一部の動画のみとなります。
なので、自分のチャンネルが収益化のボーダーを満たしているかどうかを確認したいときに、チャンネル全体の総再生時間を確認しても意味がない場合があります。
収益化のボーダーとは関係なく、自分のチャンネルの動画がどれぐらい再生されているのかを確認したいときは、1つ目の「チャンネル全体の総再生時間を確認する」の方がいいです。
本記事では、チャンネル全体の総再生時間を確認する方法をご紹介していきます。
収益化ポーターの対象となる動画の総再生時間を確認する方法は、以下の記事で別途解説していますので、こちらをご覧になりたい方はチェックしてみてください。
本記事の内容は以下の動画でもご確認いただけます♪
合わせて参考になさってください!
Youtubeの総再生時間の確認方法&調べ方
それでは早速やり方です。
まずはYouTube Studioを開きましょう。
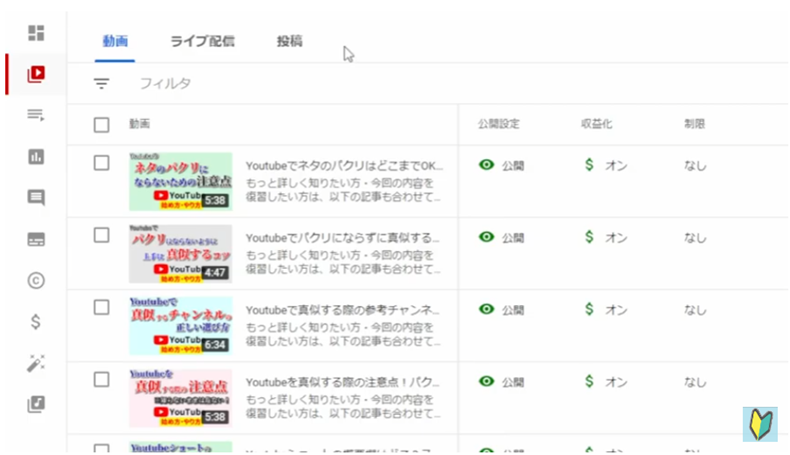
YouTube Studioを開くには、YouTubeアカウントにログインをしている必要がありますので、まだログインがお済みでない方は以下の記事を参考に、YouTubeアカウントにログインをしてから、この後の作業を一緒に進めてください。
(記事の前半部分で解説してます!)
YouTubeアカウントにログインができて、YouTube studioを開くことができたら、画面左側のバーの中から「アナリティクス」というボタンを押しましょう。
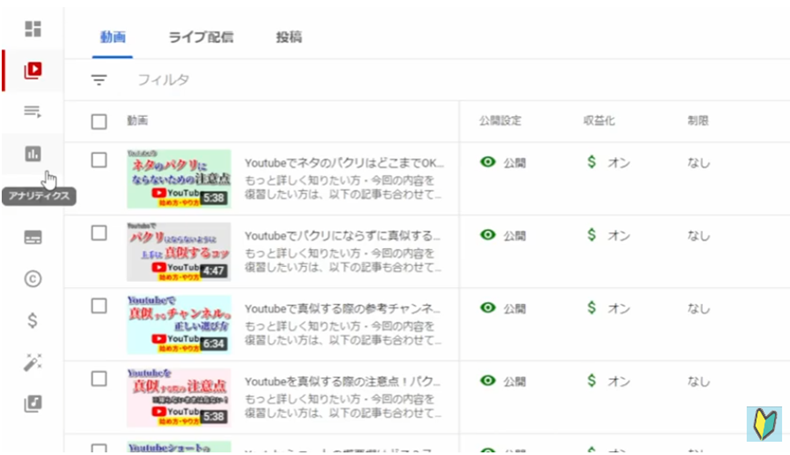
するとチャンネルの詳細のデータが出てきます。
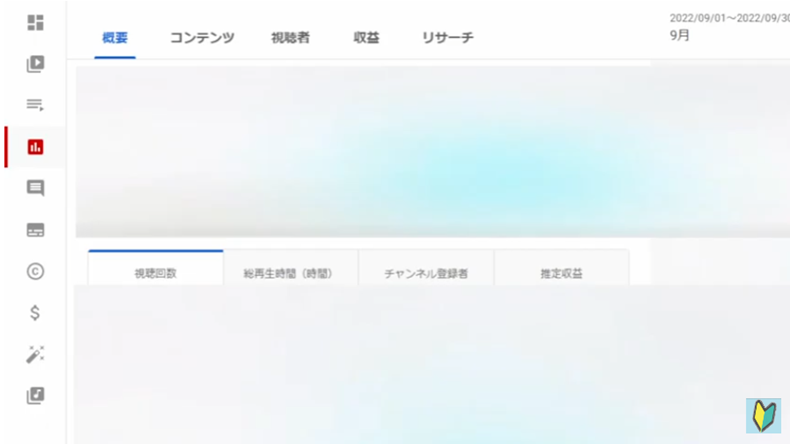
この状態で、画面右上の期間を設定する部分のボタンを押すと、「過去365日間」という項目がありますので、こちらを押してください。
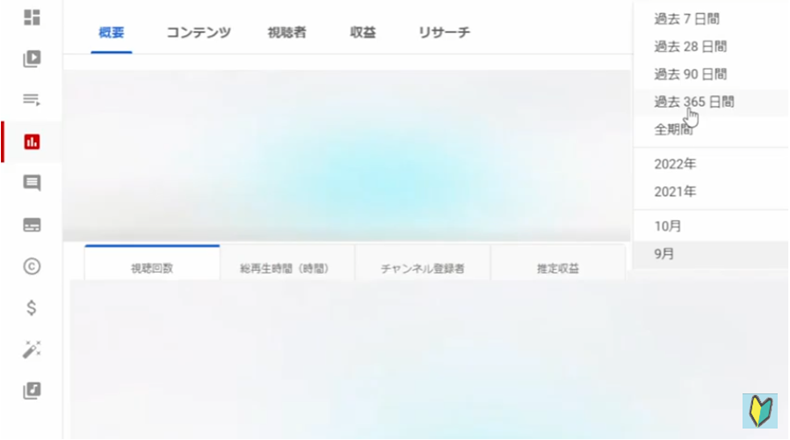
すると、過去1年間のチャンネルデータが表示されます。
この2つ目にある、「総再生時間」という項目が1年間の総再生時間になります。
先ほどの期間設定の欄から、過去7日間、過去28日間、90日間など、期間を自由に設定できますので、自分が知りたい期間を選択して総再生時間をチェックしてみてください。
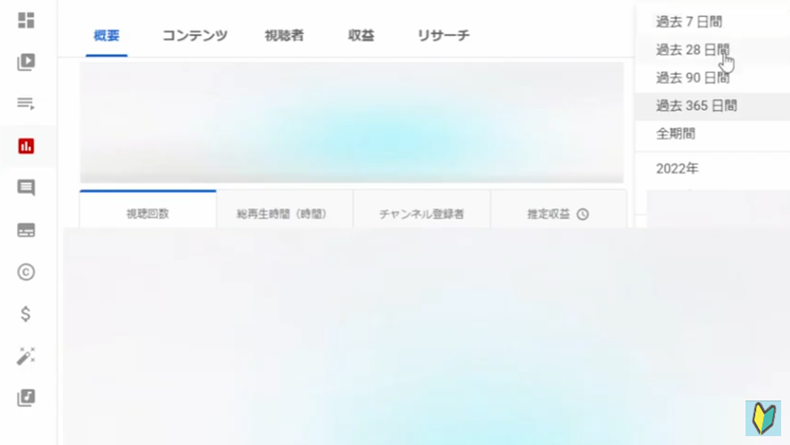
本気でYoutubeを伸ばしたい!
ガッツリ勉強したい!!という方はこちら♪
【筋トレの最終兵器がパーソナルトレーニング】なのと同じで、やっぱりしっかり学べる環境に飛び込んでしまうというのもアリだと思います。
『本気の方』にしかオススメできませんが、のぞいてみるだけならどなたでもOKですので、気になる方はページをチェックしてみてください♪
Youtubeの総再生時間の確認方法&調べ方 まとめ
今回は以上になります。
この動画ではYouTubeの総再生時間の確認方法についてご紹介しました。
今回は触れていない収益化ボーダーの対象となる動画の総再生時間の確認方法は、以下の記事でご覧いただければ幸いです。
それではお疲れ様でした。
最後までご覧いただきありがとうございました。



コメント