youtubeの始め方・やり方が分からないという方や、初心者さんに向けて、何から始めればいいのか、youtubeの始め方の手順や流れを、わかりやすくご紹介しています。
今回は、youtubeチャンネルのアイコンの変え方です。
youtubeチャンネルには、アイコンを設定する機能があります。
あなたも、好きなyoutubeチャンネルを見ている時、チャンネル名の横に、キャッチーなアイコンが表示されているのを見たことがあるかと思います。
このアイコンも、自分好みのものに変更することができますので、チャンネルを作った後は、早速アイコンを変更してみましょう。
ちなみにyoutubeチャンネルの始め方、チャンネルの開設方法などについては、これまで投稿した記事で解説済みです。
初心者さんでもわかりやすく3ステップでお話ししています。
以下に、3ステップの記事をすべてをご確認いただけるようにしておりますので、まだチャンネルを作っていない方は、是非そちらもご覧ください。
では、アイコンの変え方について説明していきます。
本記事の内容は、私のYoutubeチャンネルにて動画でも解説しております!
『動画で見たい!』という方は、以下の動画をご参照ください♪
それでは行きましょう!
Youtubeアイコンの変え方①
まずインターネットサービスを開き、検索窓に「youtube」と入力しましょう。
すると、検索結果にyoutubeが出てきますのでこちらを押してください。
youtubeを開いたら、画面右上に注目です。
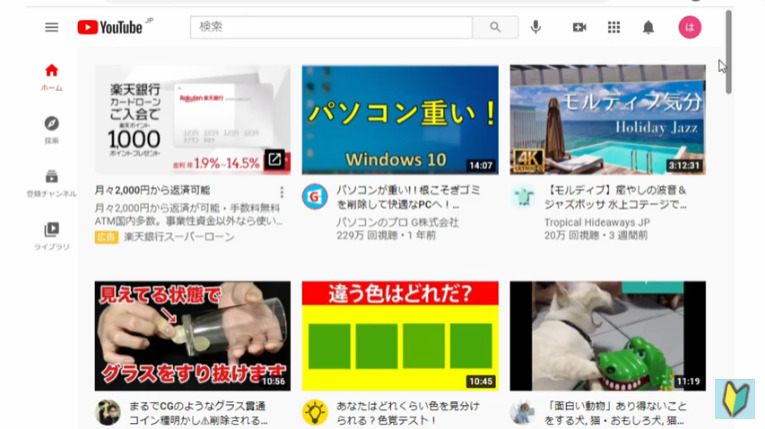
Youtube画面の右上に丸型のアイコンが表示されていれば、すでに youtubeへのログインが出来ています。
この場合は、すぐにアイコンの作成に取り掛かることができます。
もし、以下の画面のように「ログイン」と書かれた四角いボタンが表示されている場合は、まずyoutubeにログインをする必要があります。
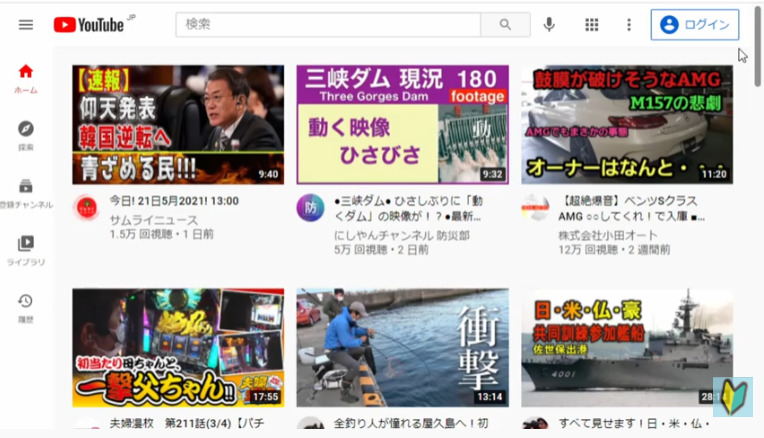
youtubeにログインをしてから、自分のチャンネルのアイコンを変える、という流れになります。
そのため、すでに丸型のアイコンを表示されている方は、この作業はすっ飛ばしていただいて大丈夫です。
先ほどの画面のような、「ログイン」と書かれた白いボタンが表示されている方のみ、次の作業を一緒にやって、まずyoutubeにログインをしましょう。
Youtubeアカウントにログインする方法
それでは、「ログイン」のボタンを押してください。
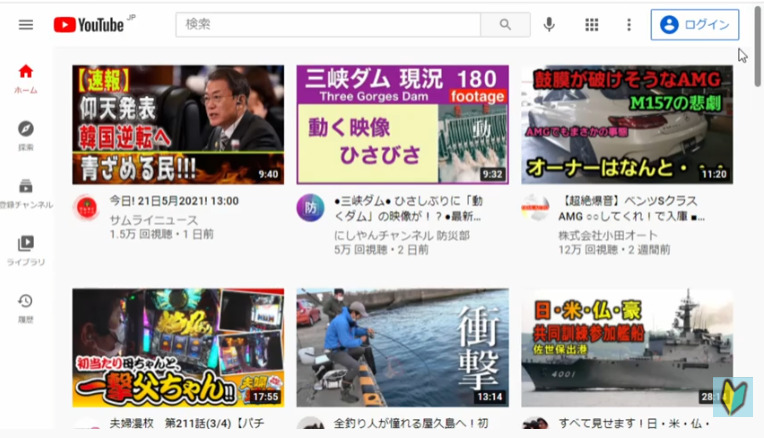
すると、今あなたが持っている googleアカウントの一覧が表示されます。
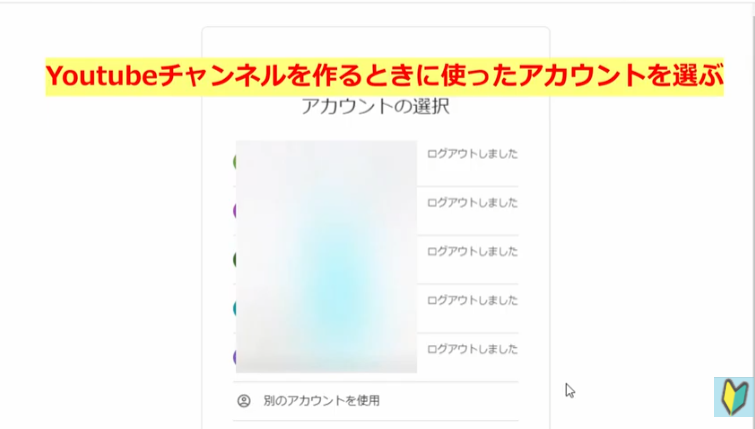
人によってgoogleアカウントの個数は違いますので、もしかしたら、1つの方もいれば、3つの方もいれば、7つの方もいるかもしれません。
ただ、ここで大事なのは、あなたがyoutubeアカウントおよび youtubeチャンネルを作る際に、どのgoogle アカウントを使ったかになります。
自分のyoutubeチャンネルを作る際に使ったgoogleアカウントのみ分かれば大丈夫ですので、そのgoogleアカウントをクリックしましょう。
すると、パスワードの入力が求められますので、指示に従いパスワードを入力してください。
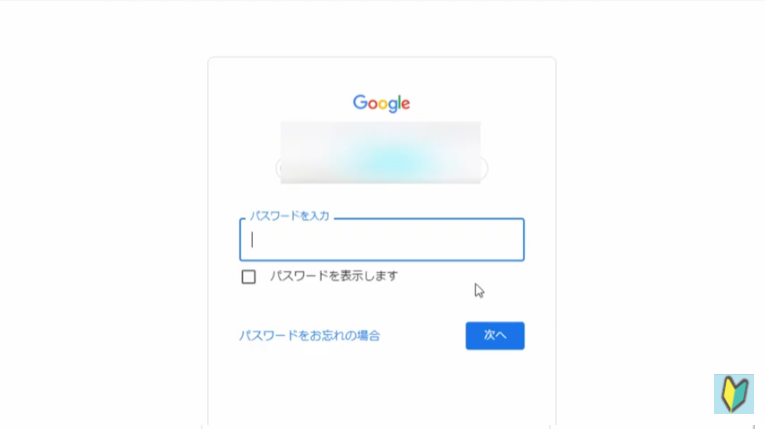
パスワードが入力できたら、「次へ」を押しましょう。
読み込みが終わり、再びyoutubeの画面に戻ります。
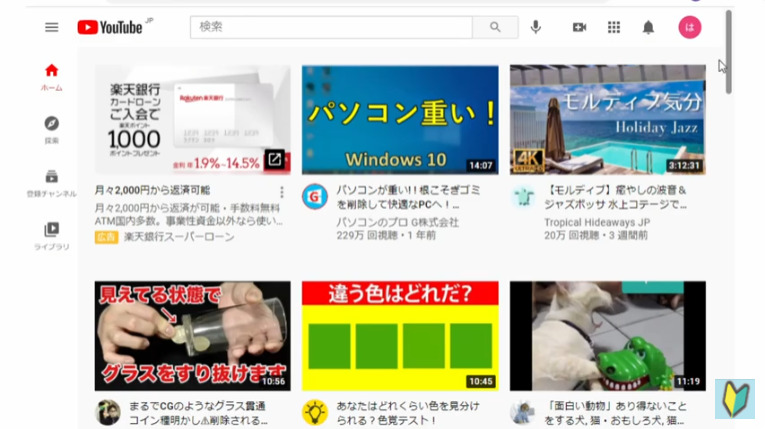
このとき、画面右上を見てみると、先ほどの四角い「ログイン」というボタンではなく、丸いアイコンが表示されていますね。
これでしっかりとログインが出来たということになります。
それでは、準備ができたところで、ここからアイコンの変更を行っていきましょう。
Youtubeアイコンの変え方②
まず丸いロゴをクリックします。
そしてyoutube studioを選んでください。
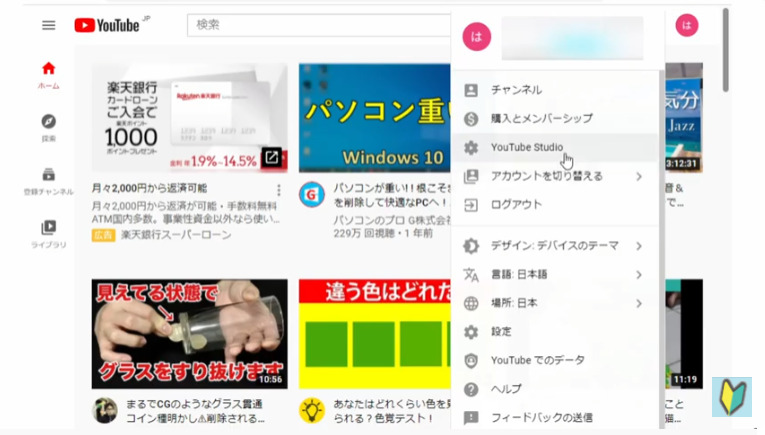
すると、このような画面が出てきます。
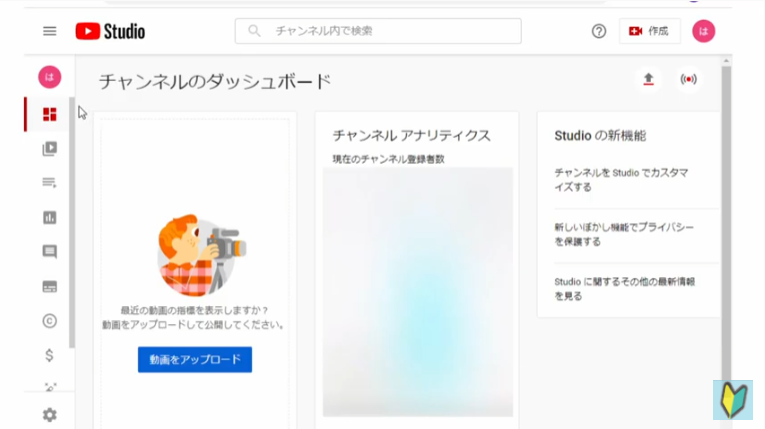
この画面が出たら、画面左側の「カスタマイズ」というアイコンを押しましょう。
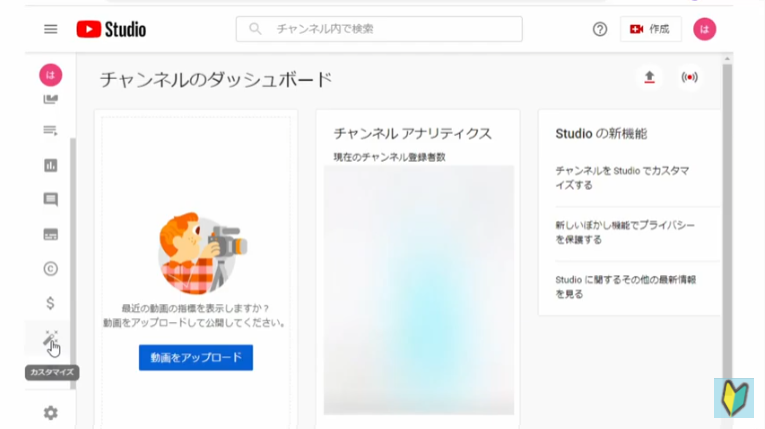
下の方にあるので、上下バーを動かして下までアイコンを表示させてから「カスタマイズ」を選んでください。
そして、「ブランディング」を選びましょう。
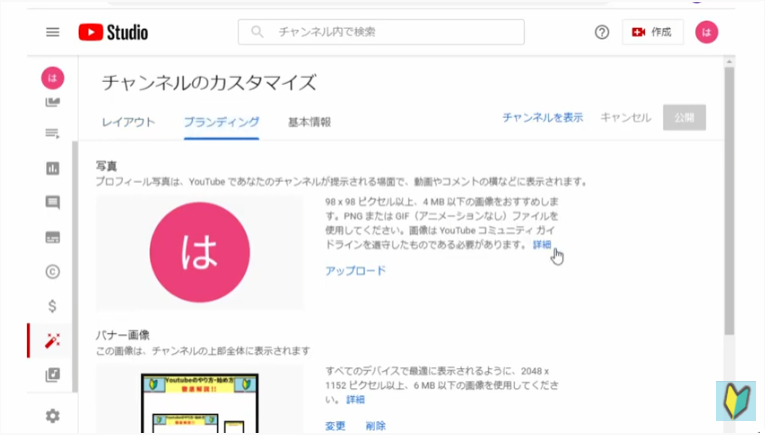
すると、ここに「写真」という欄があります。
ここに好きな画像をアップロードすることによって、自分のアイコンを変更することができます。
アイコンは、一般常識的な範囲内であれば、どんな画像であっても大丈夫です。
ただ、顔出しをしたくない方などは個人情報はバレないように自分の顔などは写さない方がいいでしょう。
スマートフォンに保存してある写真を使っても構いませんし、インターネット上にある無料のイラストや著作権フリーの画像を使っても大丈夫です。
それでは、アイコンをアップロードするまでの流れを一緒に見ていきましょう。
Youtubeアイコンの変え方③
実際に、私のチャンネル『オメロンの寺子屋』で使うアイコンの設定方法を見ていきます。
私のチャンネルではyoutubeの始め方ややり方を、初心者さんに向けてお話するので、初心者マークのアイコンを使うことにしました。
パソコンの中の「アイコン」という画像を乗せてみることにします。
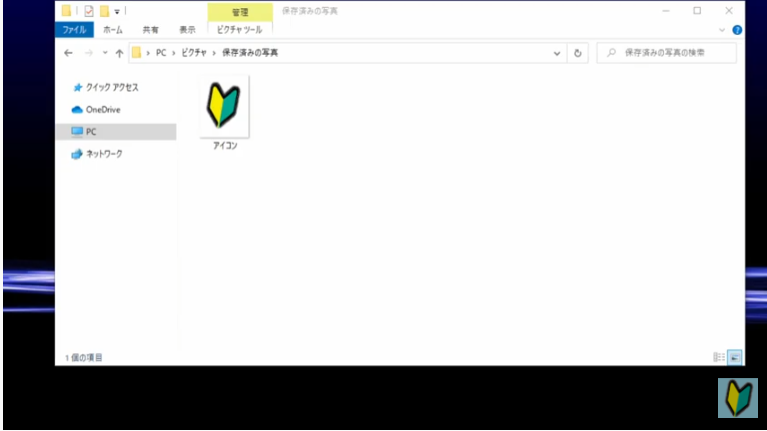
まず「アップロード」というボタンを押しましょう。
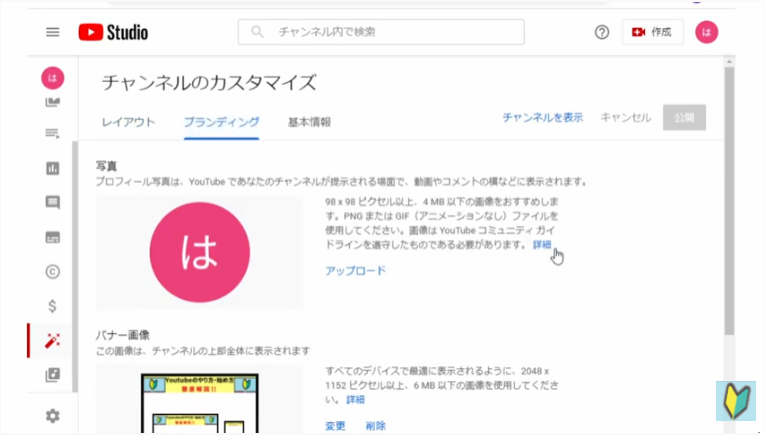
そして、自分がアップしたい画像が保存されている場所を探し、その画像をクリックしてください。
そして「開く」を押しましょう。
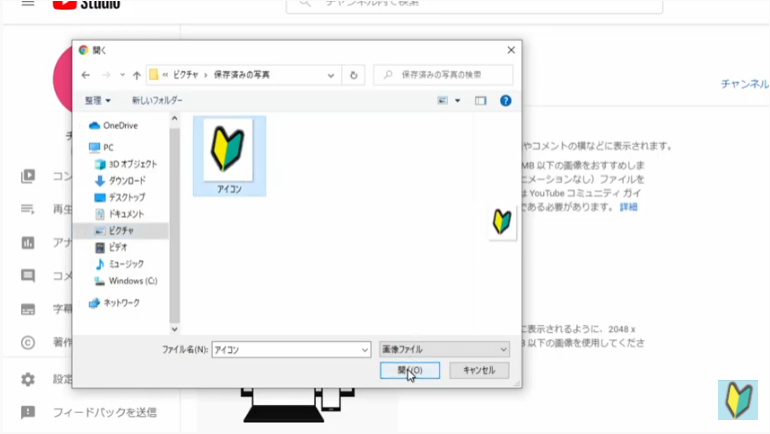
すると、このように画像のどの部分をアイコンにするかを選ぶことができます。
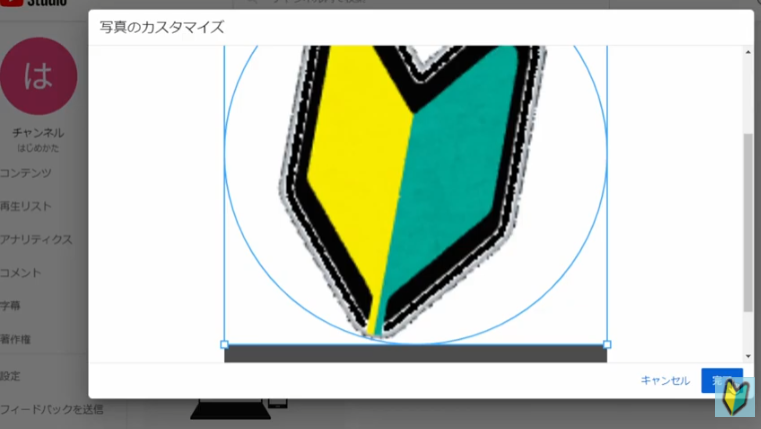
この丸の形に収まる範囲で、アイコンを乗せてみましょう。
ちょうどいい場所を見つけたら、「完了」を押してください。
すると、このようにアイコンが設定できます。
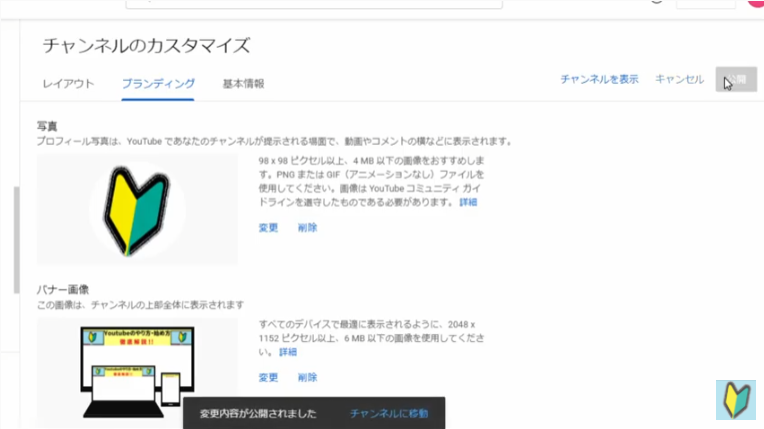
そして、画面右上にある「公開」のボタンを押せば、自分のyoutubeチャンネルに設定が反映されます。
このように「変更内容が公開されました」というメッセージが出れば設定が完了です。
念のため、「チャンネルを表示」のボタンを押して、実際に自分のチャンネルにアイコンが表示されているか確認してみましょう。
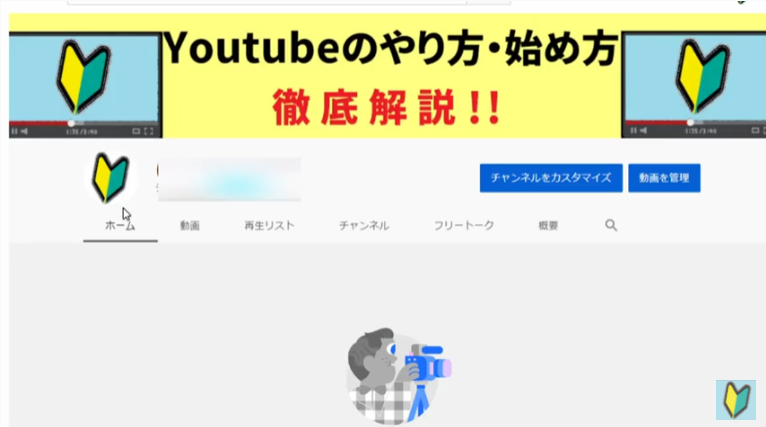
しっかりとアイコンの表示されていますね。
これで、設定が完了したということになります。
ただ、人によっては”画像の大きさを変えてからアイコンにしたい”という方もいらっしゃるかもしれません。
もし、自分の使おうと思っている画像のサイズが、アイコンのサイズに合わない場合は、次の記事も合わせて参考にしてみてください。
Youtubeのアイコンの変え方 まとめ
今回はYoutubeの始め方・やり方が分からないという方や初心者さんに向けて、youtubeの設定の流れや手順をご紹介しました。
今回は、アイコンの設定・アイコンの変更方法・アイコンの変え方をお話ししております。
お疲れさまでした。



コメント