YouTubeの始め方・やり方がわからないという方や、初心者さんに向けて、何から始めればいいのかYouTubeの始め方の手順や流れを、わかりやすくご紹介しています。
今回は、【YouTubeハンドルの設定方法】についてご紹介していきます。
本記事の内容は以下の動画でもご確認いただけます♪
合わせて参考になさってください!
それでは早速設定方法です。
Youtubeハンドルの設定方法や仕方
まずはYouTube Studioを開きましょう。
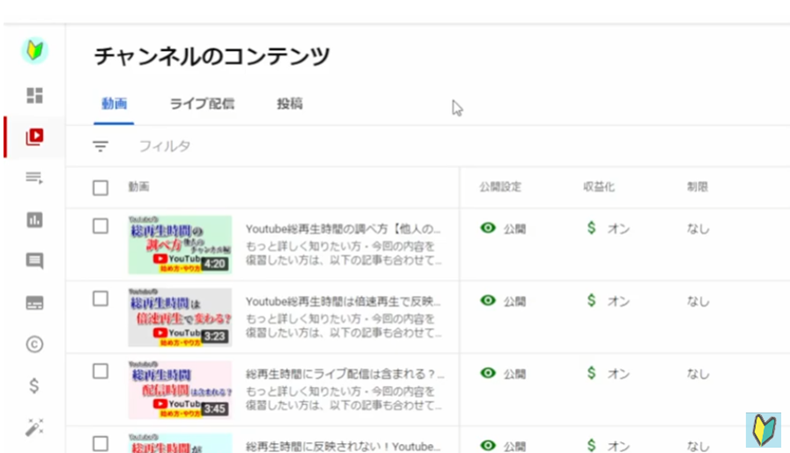
YouTube Studioを開くには、YouTubeアカウントにログインをしている必要がありますので、まだログインがお済みでない方はこちらを参考に、YouTubeアカウントにログインをしてから、この後の作業を一緒に進めてください。
(記事の前半部分で解説してます!)
YouTubeアカウントのログインができ、YouTube Studioを開くことができたら、画面上に表示されている「YouTubeハンドルに関するお知らせ」の「今すぐ選択」のボタンを押しましょう。
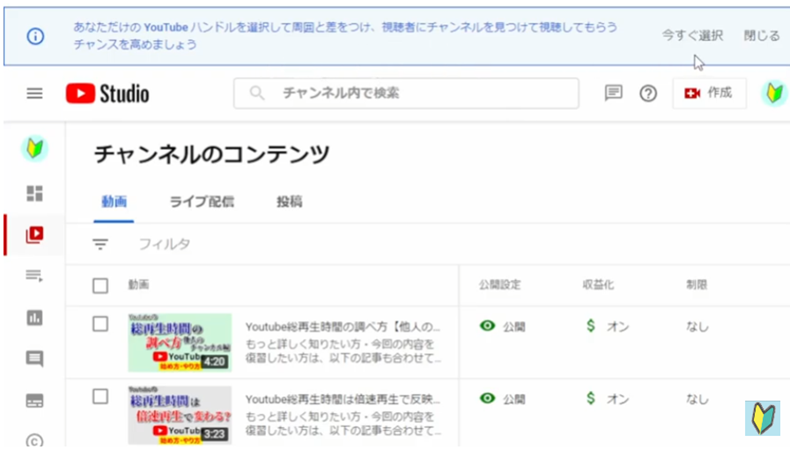
するとこのような形で、そのチャンネルに対してどのようなハンドルを設定するかその設定画面が表示されます。
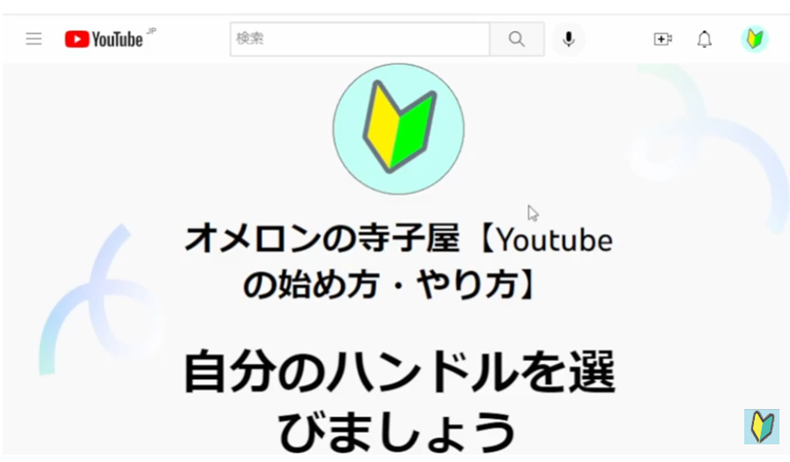
画面を下にずらしていくと、YouTubeハンドルの説明も書かれていますので、こちらでざっくりと概要を把握することも可能です。
それでは早速「ハンドルを選択」を選びましょう。
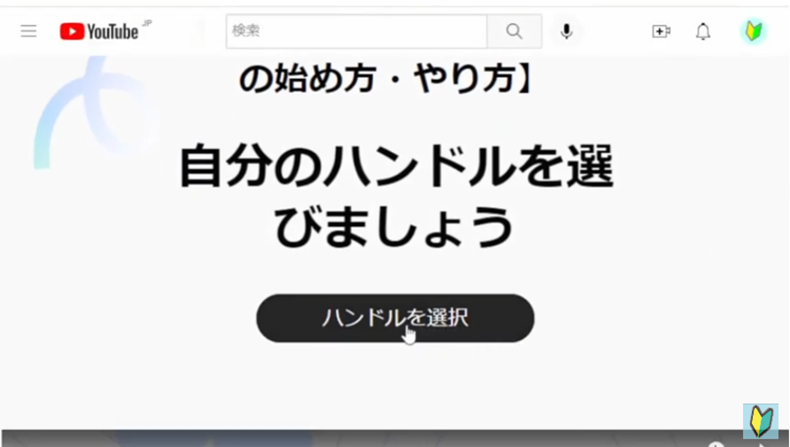
すると、自分のYouTubeハンドルを設定する画面が出てきますので、こちらにお好みのYouTubeハンドルを入力してみましょう。
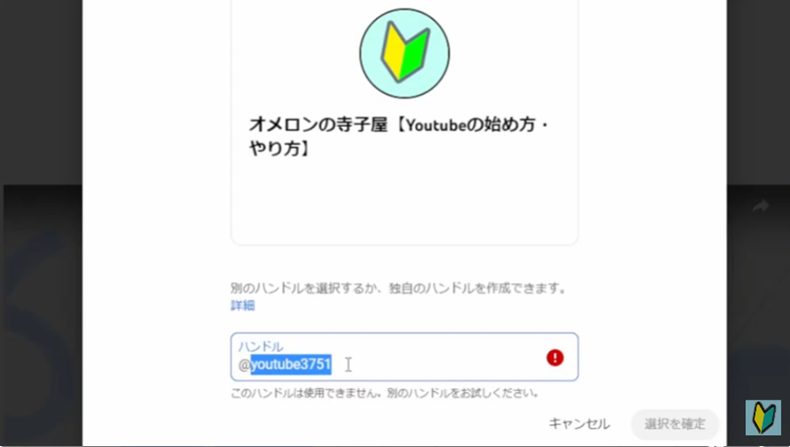
このように入力して、右側にチェックマークがついた場合は、まだこのYouTubeハンドルは他の人に使われていません。
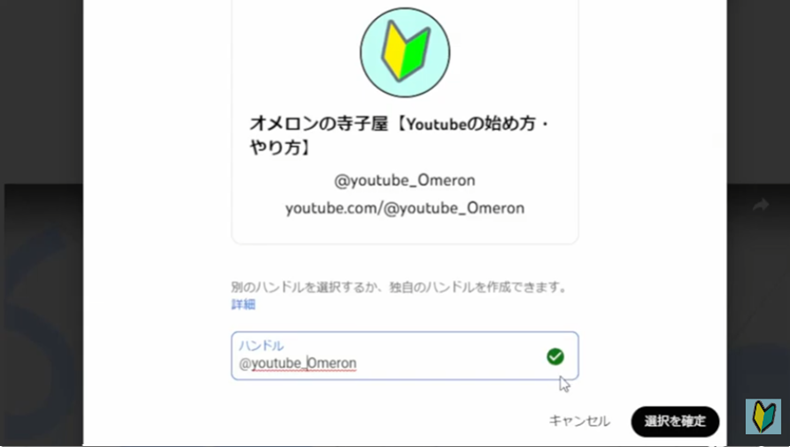
もしここでチェックマークが出ない場合は、すでに他のYouTubeハンドルとして使用されている可能性が高いので、別のものを選択しましょう。
選ぶことができたら、「選択を確定」を押してください。
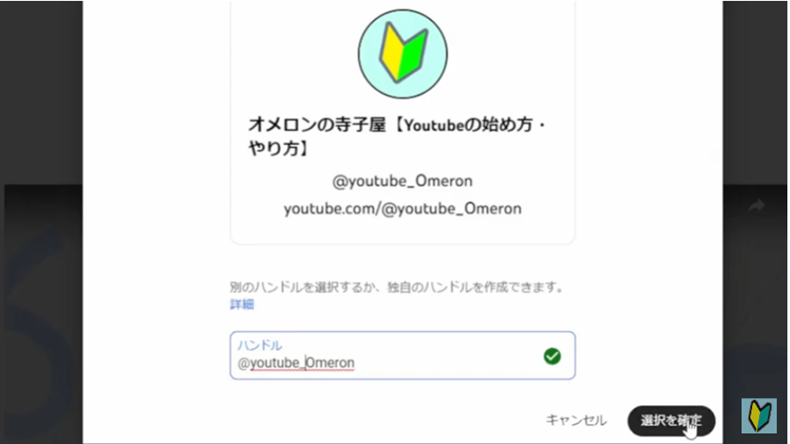
すると、「ハンドルが正常に選択されました」という旨が表示されますので、こちら確認をして問題がなければ、OKボタンで終了しましょう。
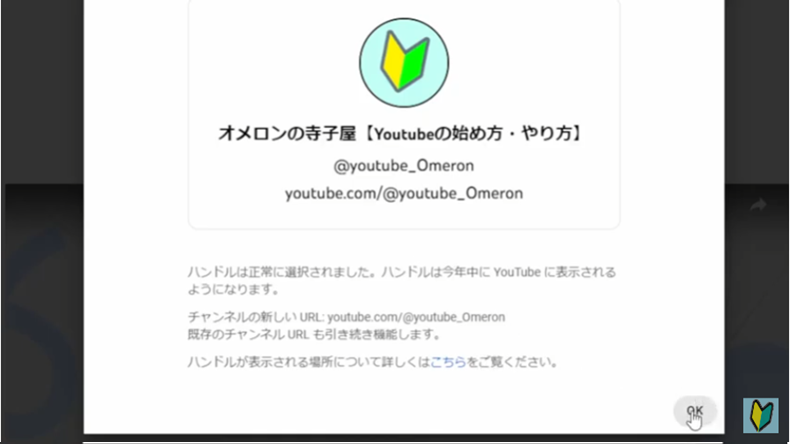
このように、「ハンドルを予約しました」という画面が出ればOKです。
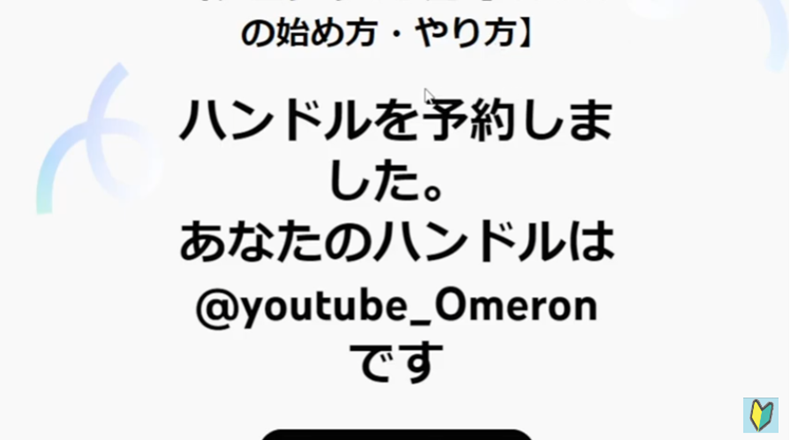
ちなみにですが、ハンドルは変更することも可能になっています。
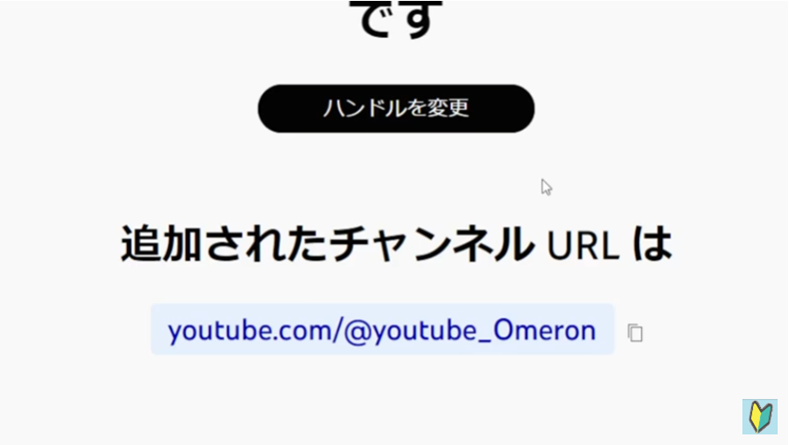
現状YouTubeハンドルは他のチャンネルと同じものを使うことができない性質上、早い者勝ちになっていますので、もし使いたいYouTubeハンドルが決まっている方は、早めに設定を行っておきましょう。
Youtubeハンドルの設定方法や仕方 まとめ
今回は以上になります。
YouTubeハンドルに関して、そもそもどういう機能なのか、メリットはどんなものがあるのか、逆にデメリットはあるのかという点について気になる方も多いと思いますので、以下の記事で別途解説しています。
YouTubeハンドルがどういう機能なのか、ぜひチェックしてみてください。
それではお疲れ様でした。
最後までご覧いただきありがとうございました。



コメント