youtubeの始め方・やり方が分からないという方や初心者さんに向けて、何から始めればいいのかyoutubeの始め方の手順や流れを、わかりやすくご紹介していきます。
今回は、【youtubeの最後の画面の作り方】についてご紹介していきます。
本記事の内容は以下の動画でもご確認いただけます♪
合わせて参考になさってください!
youtubeを閲覧していると、動画の最後に宣伝パートが流れることがあると思います。
私のチャンネルの動画でも、動画の最後にチャンネル登録などお願いするムービーを流しておりますが、こちらの画面を「終了画面」「エンドカード」と呼びます。
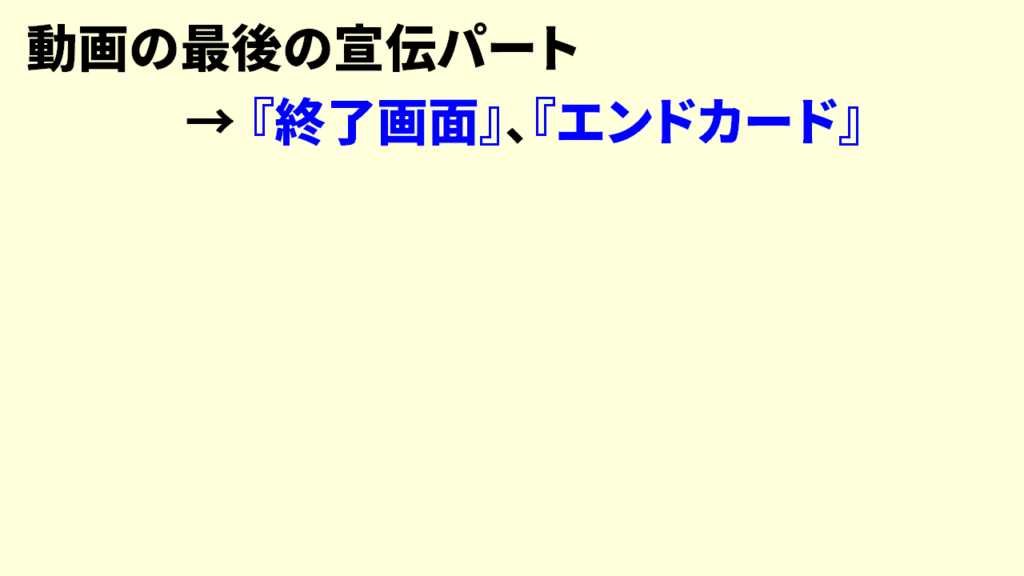
視聴者さんにチャンネル登録を促すことができたり、関連の動画、オススメの動画を紹介することができるため、多くのユーチューバーさんが使用している機能になります。
簡単にできるチャンネルの成長促進法の一つですので、まだ導入されていない方は是非ご検討いただくことをお勧めします。

一部の意見として、「youtubeの最後の画面は邪魔だから要らない」という声もありますが、こちらはそのほとんどが視聴者さんの意見になっています。
終了画面経由でチャンネル登録や他の動画を見てくれるといったことが十分起こり得るため、終了画面はチャンネル運営者にとってはとても重要な機能です。
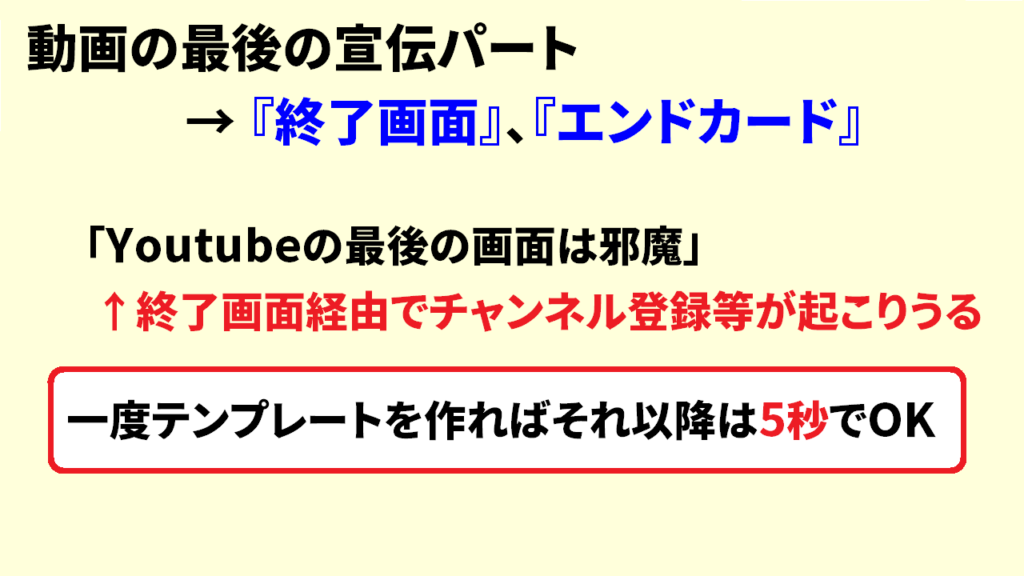
一度テンプレートを作ってしまえば、それ以降はそのテンプレートを流用することができますので、設定が非常に簡単になります。
ですので、ぜひ皆さんも動画の最後に終了画面やエンドカードを設置してみることをお勧めします。
終了画面・エンドカードの設定方法について
終了画面やエンドカードの設定方法についてですが、主に2つの方法があります。
一つ目が「動画の画面にそのままアイコンを表示する」、二つ目が「アイコンの表示に合わせた終了画面を作り、その画面に合うようにアイコンを表示する」というやり方です。
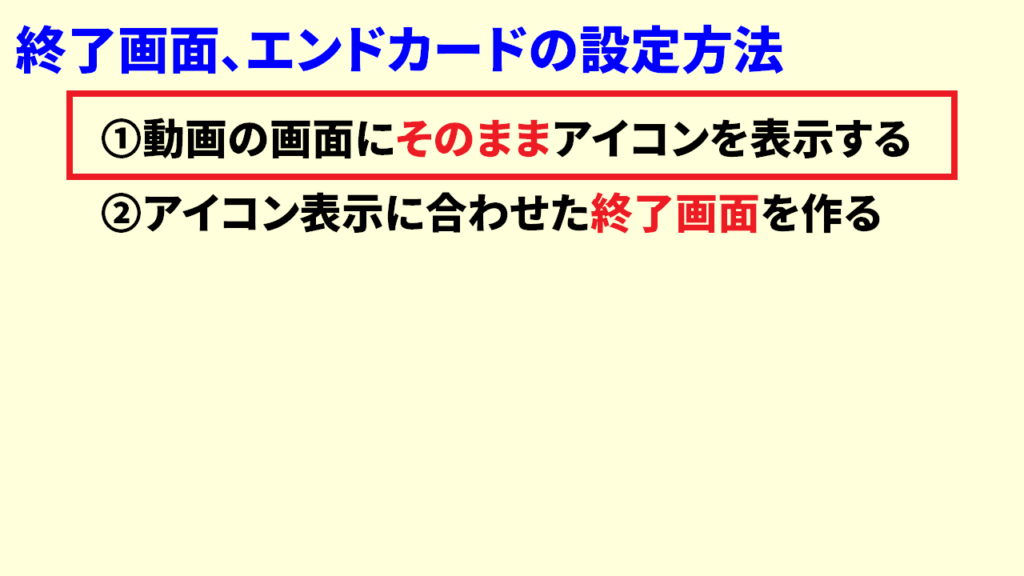
一つの動画の画面にそのままアイコンを表示するという方法であれば、特に終了画面を作ることなく、今すぐに設定をすることができます。
実際に、こちらの形式で終了画面を表示している方もいらっしゃいます。
そして、「アイコンの表示に合わせた終了画面を作り、その画面に合わせてアイコンを表示していく」という方法は、私のチャンネルでも行っている方法になります。
こちらは、アイコンの表示に合わせた画面を作らなければいけないので、若干動画編集のスキルが必要な場合がありますが、無料で使うことができるテンプレートもかなり公開されていますので、これらを探して使用するというのも手です。

自分で終了画面やエンドカードを作る場合はどうしたらいいのか、また既存のテンプレートを借りる場合はどういったことに気をつければいいのかなど、終了画面やエンドカードの表示にこだわりたいという方に向けて、以下の記事で詳しいやり方をご紹介しています。
併せてご参照ください。
それではこの動画では、動画の画面にそのままアイコンを表示するという初心者さん向けの簡単な設定方法をご紹介していきます。
終了画面・エンドカードの設定方法
まずはyoutube studioを開きましょう。
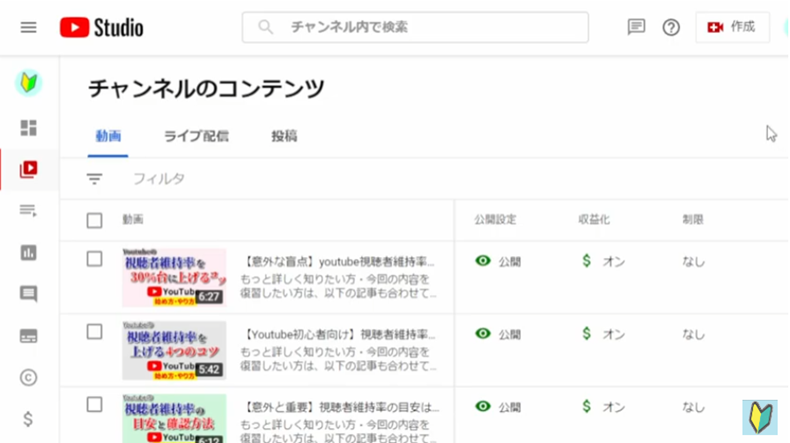
youtube studioを開くには、youtubeアカウントにログインをしている必要がありますので、まだyoutubeアカウントにログインをしていない方は、以下の記事でyoutub アカウントにログインする方法をご確認いただき、youtubeアカウントにログインをしてから、youtube studioを開いてください。
(記事の前半部分で解説してます!)
youtube studioが開けたら、これまでと同様、動画の投稿を行っていきます。
今回、設定を行うのが「動画の要素」という部分になります。
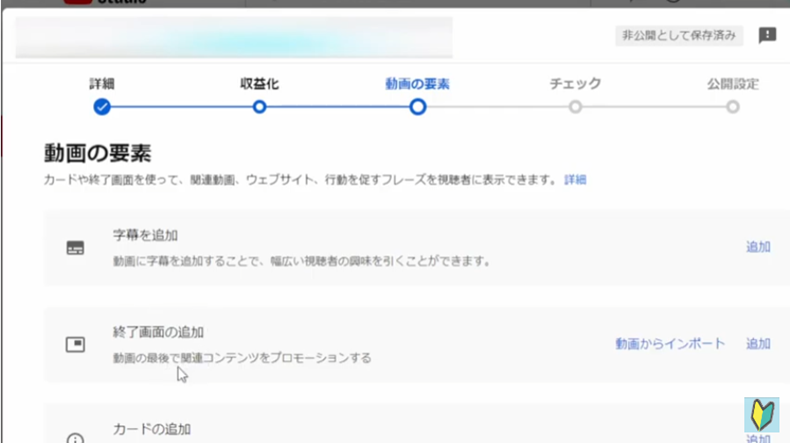
ここを見てみると「終了画面の追加」という部分がありますので、こちらから終了画面を設定していきます。
早速「追加」というボタンを押してみてください。
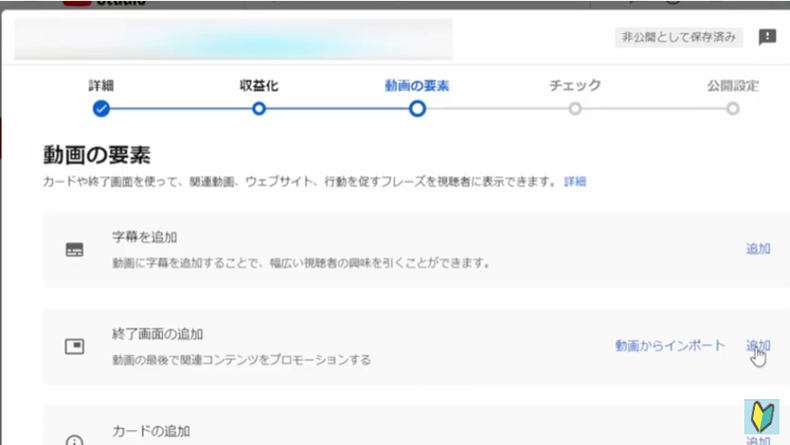
すると、今、自分がアップした動画に対してどの様な形でアイコンや動画を表示するか、こちらを選ぶことができます。
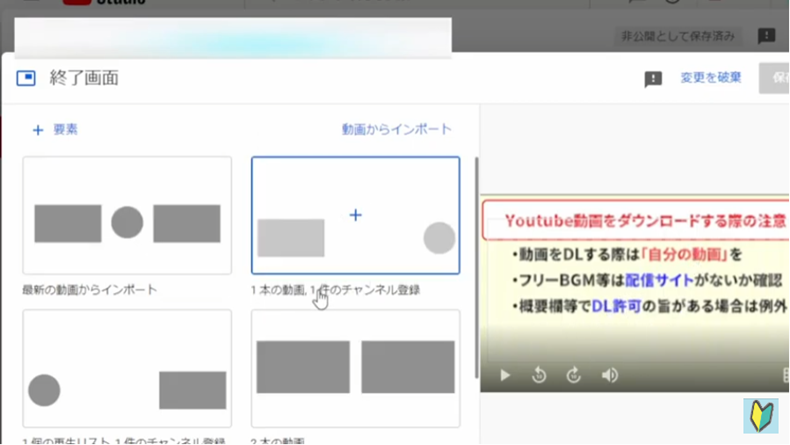
例えば一番左上の形式だと動画の表示に合わせて、アイコンが先に表示され、次いでおすすめの動画が2つ紹介される形になっています。
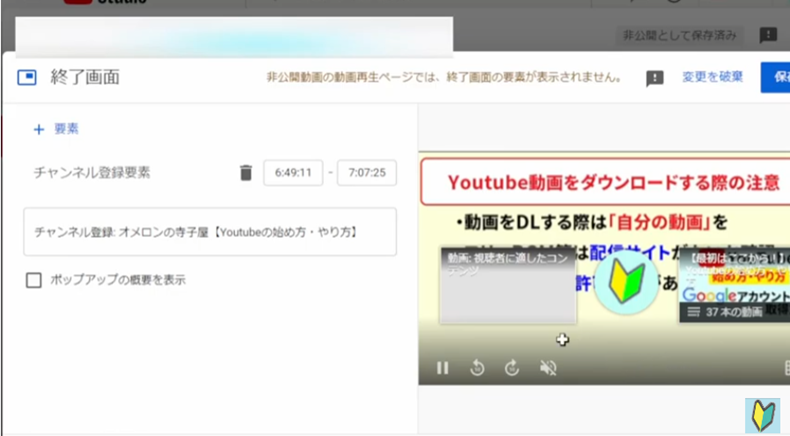
こちらのタイミングについても、自分でバーの長さを変更することによって、好きなタイミングでアイコンや動画を表示することができます。
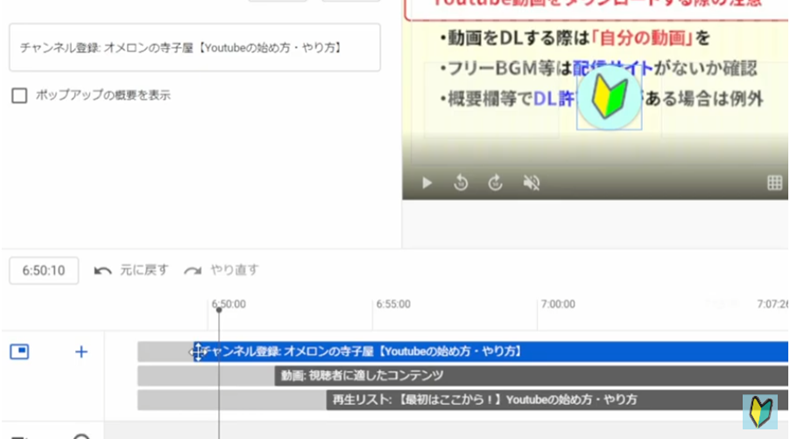
このように、表示のテンプレートのいくつか用意されていますので、自分の動画に合うもの自分が好きなパターンを選ぶといいでしょう。
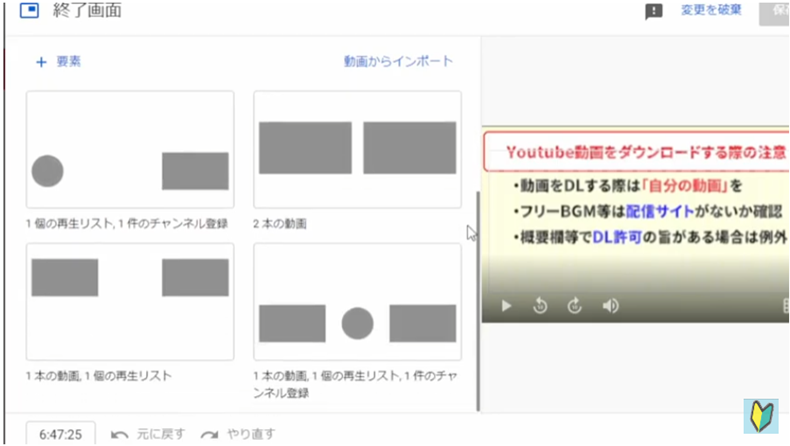
動画にアイコンもそのまま表示するだけであれば、こちらを設定するだけでOKです。
とても簡単な方法ですので、ぜひ覚えておいてください。
終了画面、エンドカードの設定方法 まとめ
今回は以上になります。
本記事ではyoutubeの最後の画面の作り方についてご紹介しました。
それではお疲れ様でした。
最後までご覧いただき有り難うございました。



コメント