youtubeの始め方・やり方が分からないという方や初心者さんに向けて、何から始めればいいのかyoutubeの始め方の手順や流れを、わかりやすくご紹介しています。
今回は、プレミア公開のやり方についてご紹介していきます。
プレミア公開は、動画と生配信のいいとこどりをした機能になっています。
「生配信などを行うのが心配」という方でも、事前に編集した動画をプレミア公開として投稿することで、配信に近い形で視聴者さんに楽しんでもらうことができます。
プレミア公開の特徴、またデメリット等については、以下の記事からご覧いただけますので、こちらをご参照いただきつつ、ぜひ取り入れてみてください。
本記事の内容は以下の動画でもご確認いただけます♪
合わせて参考になさってください!
プレミア公開のやり方
それではさっそく、プレミア公開のやり方についてご紹介していきます。
まずはyoutube studioを開きましょう。
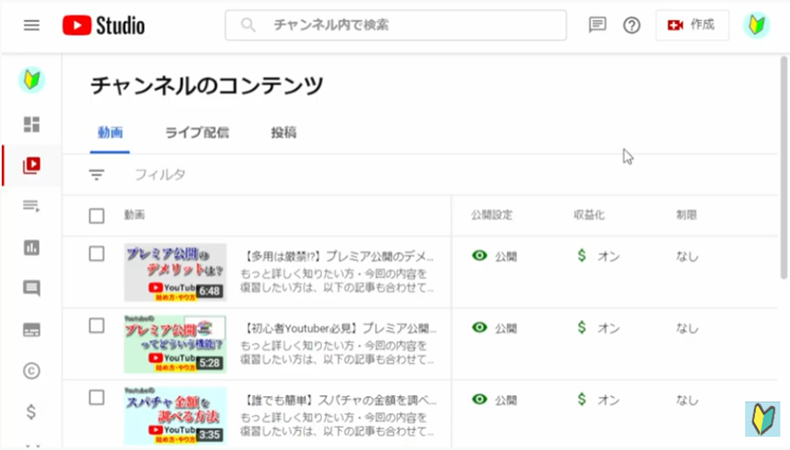
youtube studioを開くには、youtubeアカウントにログインをしている必要がありますので、まだログインがお済みでない方は、以下の記事をご参照いただき、youtubeアカウントにログインしてから、この後の作業を進めてください。
(記事の前半部分で解説してます!)
Youtubeアカウントにログインが出来、youtube studioを開くことができたら、通常の動画の投稿と同じ形で、画面右上の「作成」というボタンから「動画をアップロード」を選択しましょう。
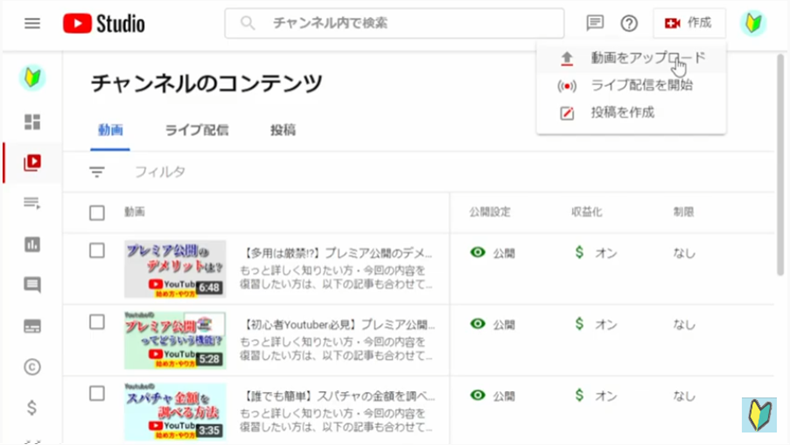
そして通常の動画をアップするときと同様の手順で、プレミア公開に設定したい動画を投稿しましょう。
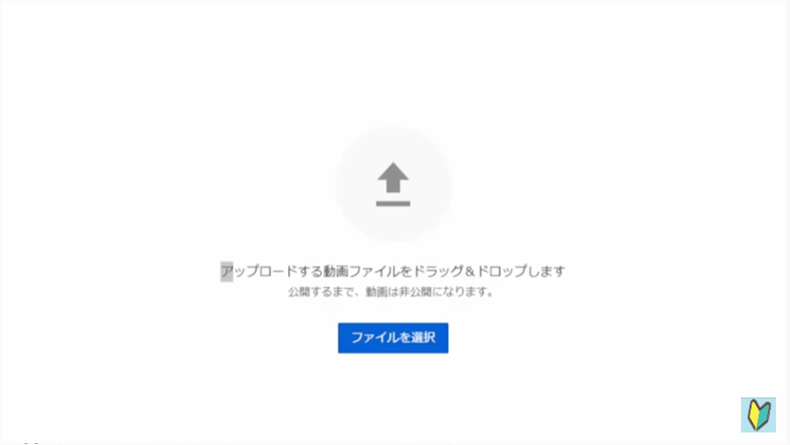
プレミア公開の設定に関しては、動画の処理中でも設定を行うことができます。
そして、プレミア公開の設定を行うのは一番最後の「公開設定」という画面です。
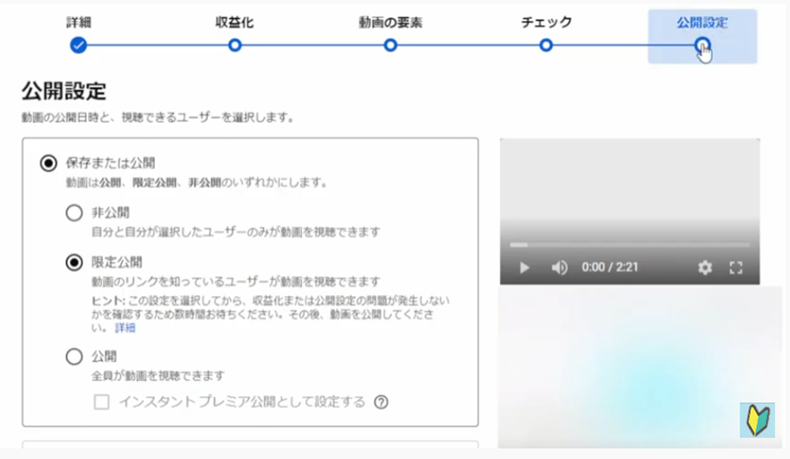
普段は、この画面で動画を非公開にしたり、限定公開にしたり、公開にしたり、この画面で動画の投稿形式を選択する形になります。
プレミア公開も、この画面を使って設定を行うことが可能です。
注目すべきは、下の方にある「スケジュールを設定」という項目です。
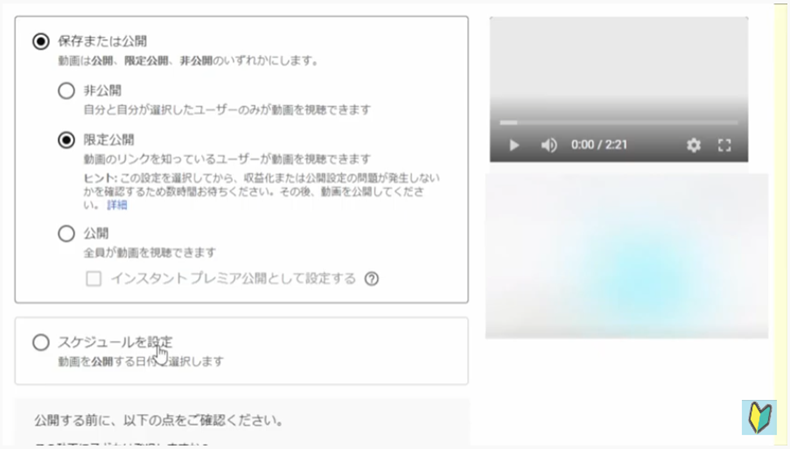
こちらを選択すると、公開スケジュールを選択する時間の表示と合わせて「プレミア公開として設定する」というボタンがあります。
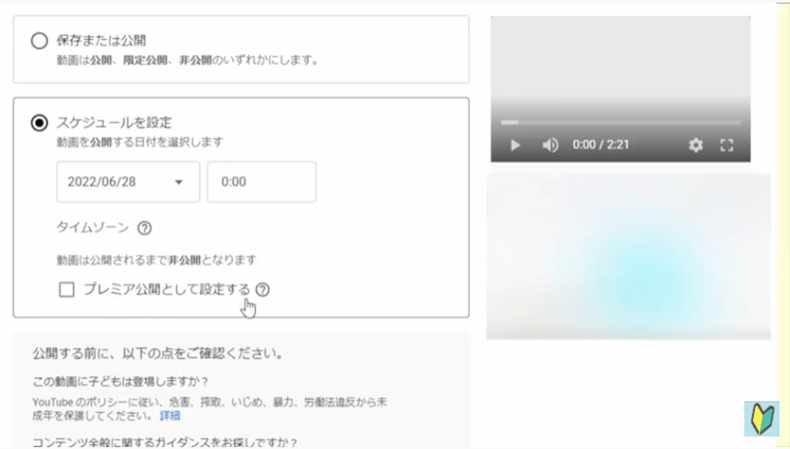
ご覧のように、動画をプレミア公開として設定すると、クリエイターと視聴者が同じ時間に一緒に動画を視聴することができます。
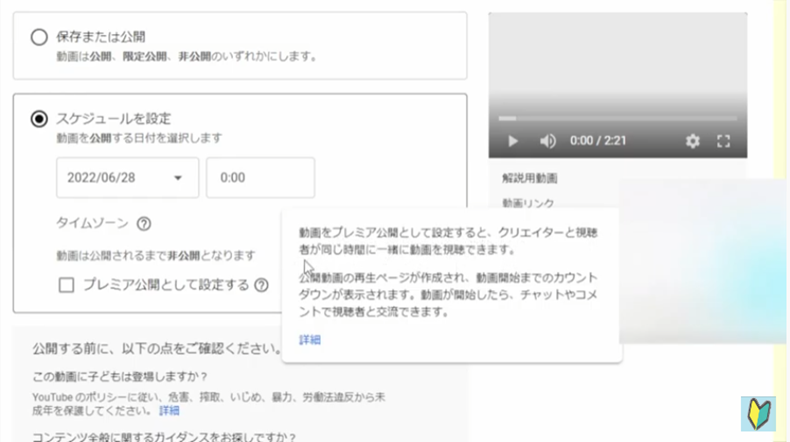
これによって、事前に編集した動画でも生配信のような形でリアルタイムで視聴者さんと一緒に楽しむことができます。
時間の欄をクリックして、動画を投稿したい日付、および動画を投稿したい時間を設定し、「プレミア公開として設定する」という欄にチェックを入れることで、プレミア公開の設定が完了します。
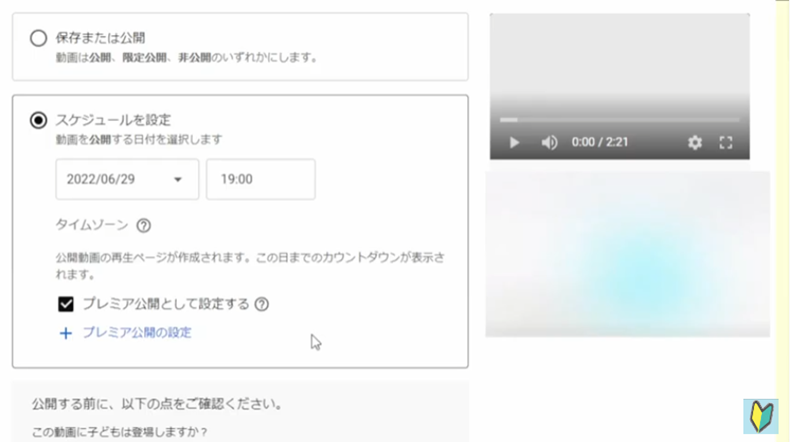
合わせて、「プレミア公開の設定」という部分を押すと、このように詳細なカスタマイズを行うことができます。
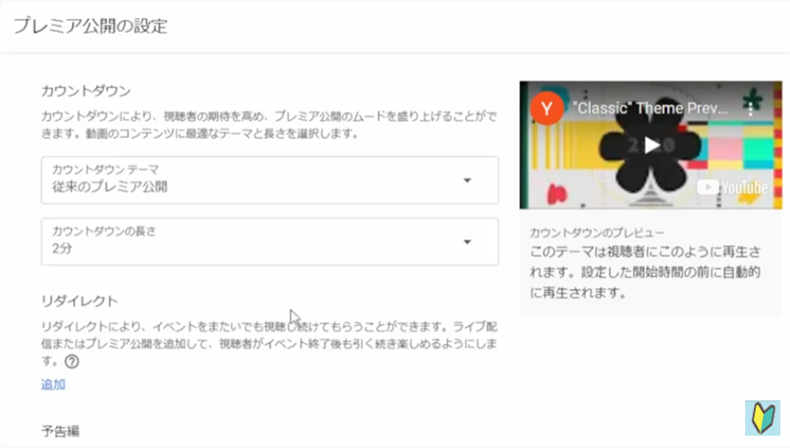
プレミア公開は、動画の投稿時間になると、カウントダウンを経て動画が始まる仕組みになっていますので、このカウントダウンの表示タイプ、並びに、カウントダウンの長さをここで選択することができます。
プレミア公開の設定が完了したら、画面右下の「スケジュールを設定」を押しましょう。
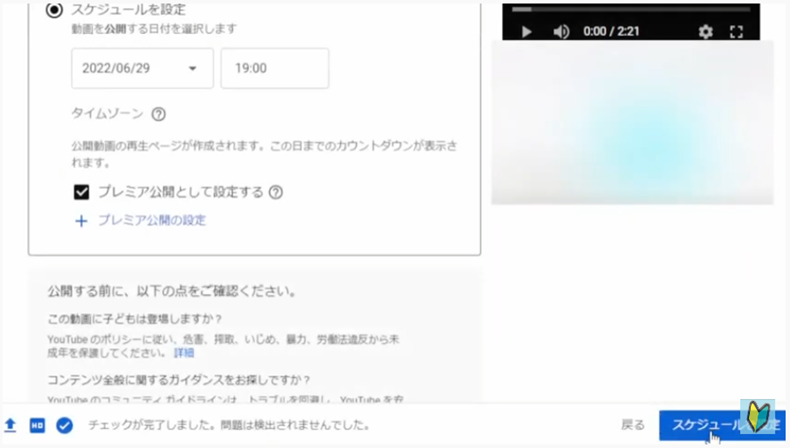
これで、先ほど投稿した動画がプレミア公開動画として設定されました。
ちなみに、プレミア公開として設定した動画も、公開設定の欄から保存または公開を選ぶ ことによって、通常の公開形式、または非公開などに変更することも可能です。
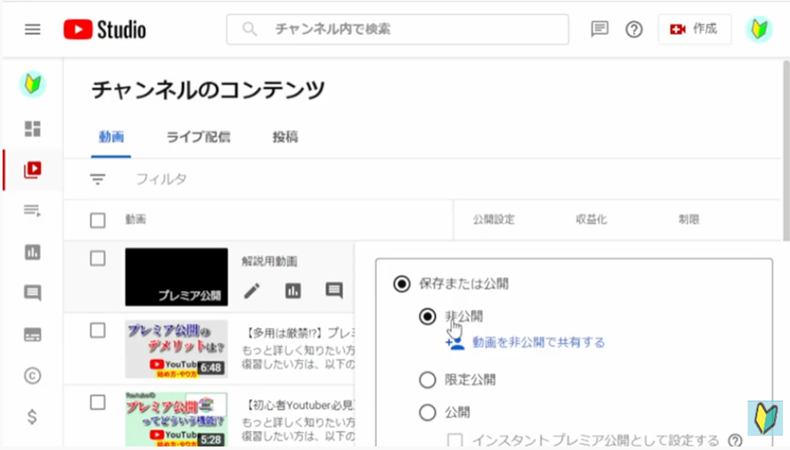
状況に応じて選択していきましょう。
プレミア公開のやり方 まとめ
今回は以上になります。
本記事ではプレミア公開にやり方についてご紹介しました。
プレミア公開の特徴やデメリット、このほか知っておいて頂きたい重要な情報に関しては以下の記事で解説解説していますので合わせてチェックしてみてください。
それではお疲れ様でした。
最後までご覧いただき有り難うございました。



コメント