youtubeの始め方・やり方が分からないという方や初心者さんに向けて、何から始めればいいのかyoutubeの始め方の手順へや流れを、わかりやすくご紹介しています。
今回はyoutubeでサムネイルを後から変更する方法について、お話ししています。
youtubeに動画をアップした後、サムネイルを設定することができますが、動画をアップしたときに、まだサムネイルが作れていないという場合もあると思います。
また、動画を投稿した時にアップしたサムネイルとは別に、もっと良いサムネイルを作ることができた、ということで、後からサムネイルを変更したいという場合もあるのではないでしょうか。
そこで今回は、youtubeのサムネイルを後から変更する方法についてお話しします。
それでは早速いきましょう。
本記事の内容は以下の動画でもご確認いただけます♪
合わせて参考になさってください!
Youtubeのサムネイルを後から変更する方法
ちなみにですが、youtubeでサムネイルの設定を行う際は、「カスタムサムネイル機能」の解放が必要になります。
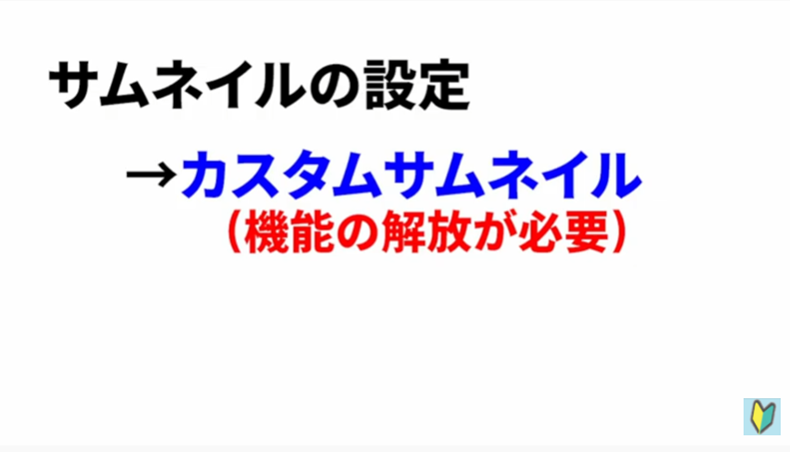
これを行なっていないと、youtubeにアップした動画に、サムネイルの設定することができませんので、事前にカスタムサムネイル機能を解放していくことが必要になります。
もし、現時点でカスタムサムネイル機能が開放されていない場合は、こちらの【サムネイル設定ができない時の対処法】という記事をご参照ください。
それでは具体的な設計方法について確認していきましょう。
まずは、youtube studioを開いてください。
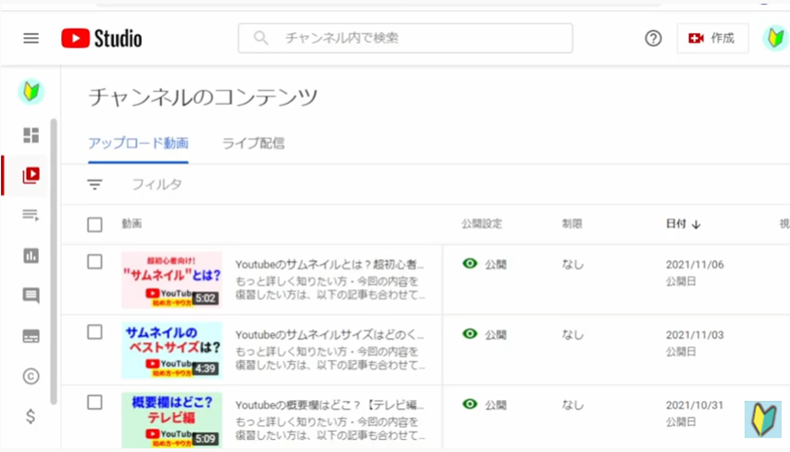
youtube studioを開くには、youtubeアカウントにログインをしている必要がありますので、まだログインがお済みでない方は、【youtubeアカウントにログインをする方法】の記事をご参照ください。
(記事の前半部分で解説してます!)
youtube studioを開くことができたら、サムネイルを変更したい動画の鉛筆マーク「詳細」のボタンを押しましょう。
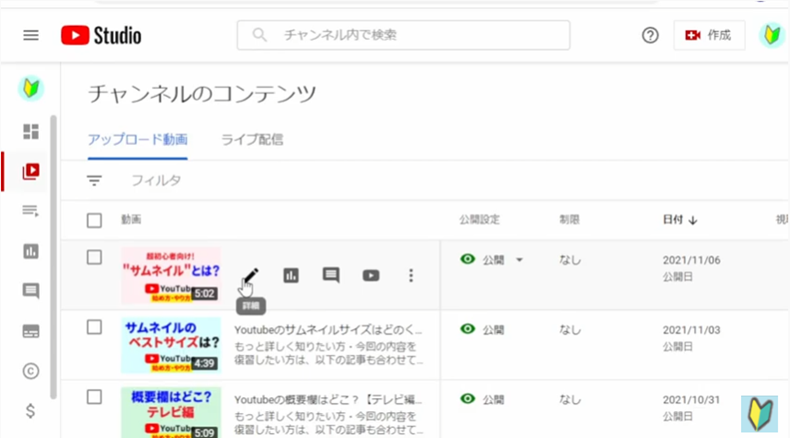
動画の詳細ページに入れたら、ページの下の方にある「サムネイル」の部分を確認します。
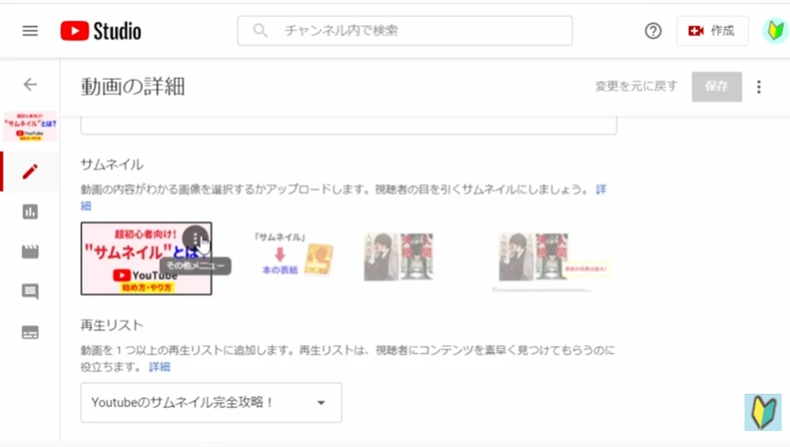
ここにサムネイルを設定していく形になるのですが、まだここのボタンを押すことができない状態の場合は、あなたのyoutubeアカウントはカスタムサムネイル機能が開放されていません。
この場合は、先ほどご紹介した【サムネイル設定ができない場合の対処法】という記事をご参照いただき、先にカスタムサムネイル機能を解放してから、この後の作業を行ってください。
カスタムサムネイル機能を使える状態であれば、この「その他のメニュー」を押しましょう。
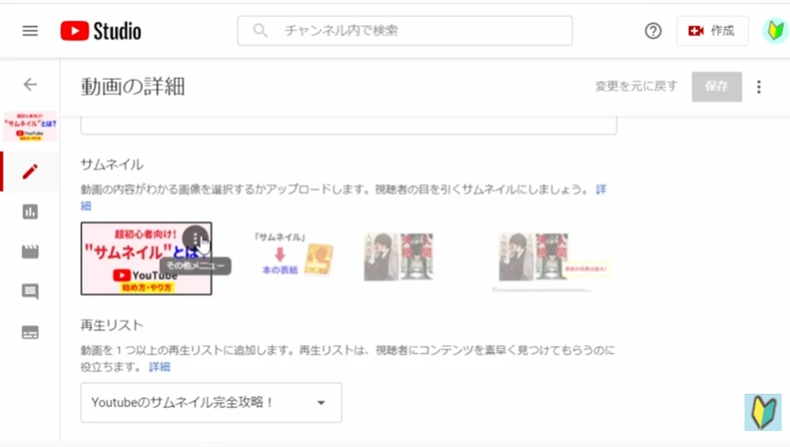
続けて、「変更」を押してください。
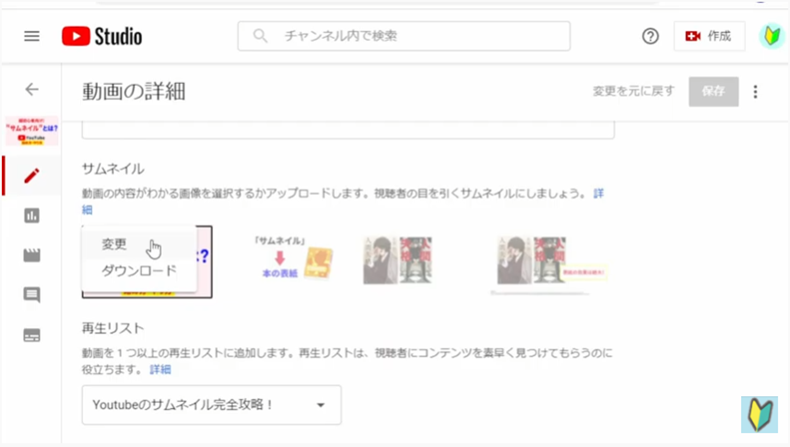
そして、変更したいサムネイルの画像を見つけたらその画像をクリックして、「開く」を押してください。
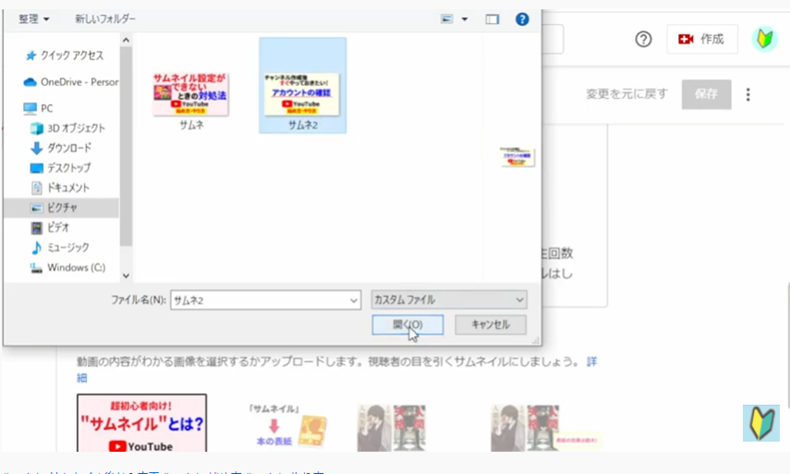
するとこのように、サムネイルを変更することができます。
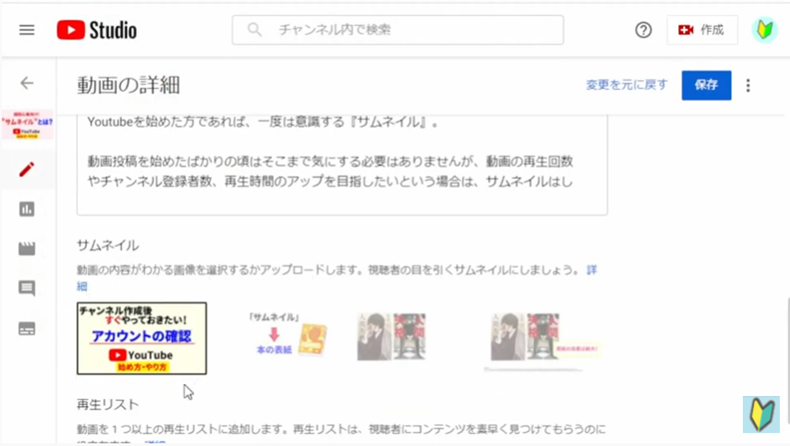
その状態で、画面右上の「保存」ボタンを押せば、変更したサムネイルが動画に反映されます。
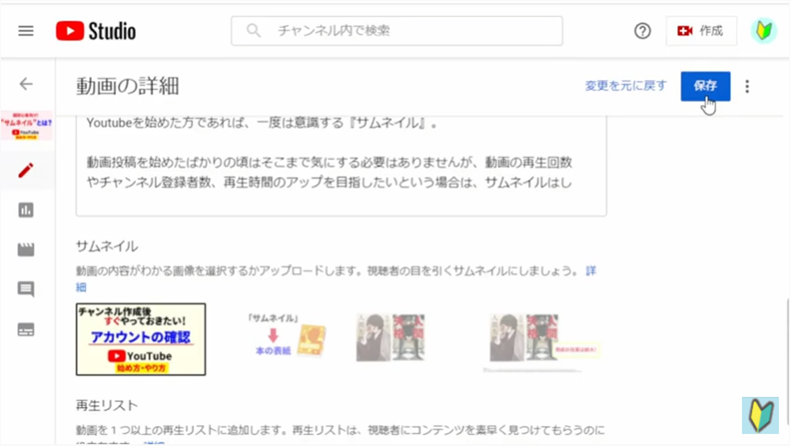
このように、とても簡単な手順で変更が可能です。
気になった時に、何度でも変更が可能ですので、youtubeのサムネイルを後から変更したいという場合は、こちらの方法で実践しましょう。
Youtubeのサムネイルを後から変更する方法 まとめ
今回は以上になります。
この記事では、youtubeのサムネイルを後から変更する方法についてお話ししました。
それでは、おつかれさまでした。
最後までご覧いただき有り難うございました。



コメント