youtubeの始め方・やり方が分からないという方や、初心者さんに向けて、何から始めればいいのかYoutubeの始め方の手順や流れを、わかりやすくご紹介しています。
今回は、youtubeのサムネイルの設定方法についてお話ししていきます。
youtubeのサムネイルは、動画を視聴者さんに見てもらうために動画の内容を一番手っ取り早くアピールできる、重要な機能です。
サムネイルをしっかり設定しておくことで、動画の視聴回数やチャンネル登録者数等、しっかりと結果に表れてきます。
なので、youtubeを本気でチャレンジしてみたいという方は、是非サムネイルを設定していくことをオススメしています。
では、「サムネイルはどのように設定していけばいいのか」という点について、解説していきます。
それでは行きましょう。
本記事の内容は以下の動画でもご確認いただけます♪
合わせて参考になさってください!
Youtubeでサムネイルを設定する方法
ちなみにですが、youtubeでサムネイルの設定を行う際、初期状態のままだと、自分好みの画像をサムネイルに設計することができません。
これは、「カスタムサムネイル機能」という機能が初期状態のままだと解放されていないためになります。
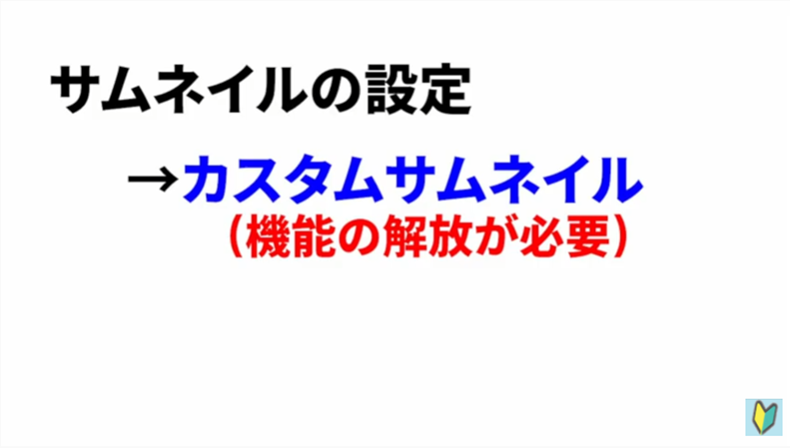
この「カスタムサムネイル機能」という機能が解放されて、初めて自分の好きな画像をyoutubeの動画にサムネイルとして設定することができます。
つまり、初期状態のままだとカスタムサムネイル機能が解放されていないので、サムネイルを自分の好きな画像に設定したいという場合は、カスタムサムネイル機能の解放が必要になります。
これには、「アカウントの確認」という作業が必要です。
Youtubeアカウントの確認の具体的なやり方については、こちらの【youtubeでサムネイル設定ができないときの対処法】という記事で解説しています。
まだyoutubeのサムネイルの設定機能が解放されていないという方は、こちらを参考にカスタムサムネイル機能を開放することから始めてみてください。
ちなみに、あなたのyoutubeアカウントがカスタムサムネイル機能を使えるかどうかの確認方法についてですが、この後お話しするサムネイルの設定方法を一緒にやっていただき、もしサムネイルの設定ができない場合は、カスタムサムネイル機能が開放されていない可能性があります。
その場合は、こちらの【youtubeのサムネイル設定が出来ない時の対処法】の記事を参照して頂き、カスタムサムネイル機能の解放から行ってみてください。
それでは、ここからはyoutubeでサムネイルを設定する具体的なやり方について、お話ししていきます。
Youtubeにサムネイルを設定するのはとっても簡単!
まずyoutube studioを開きましょう。
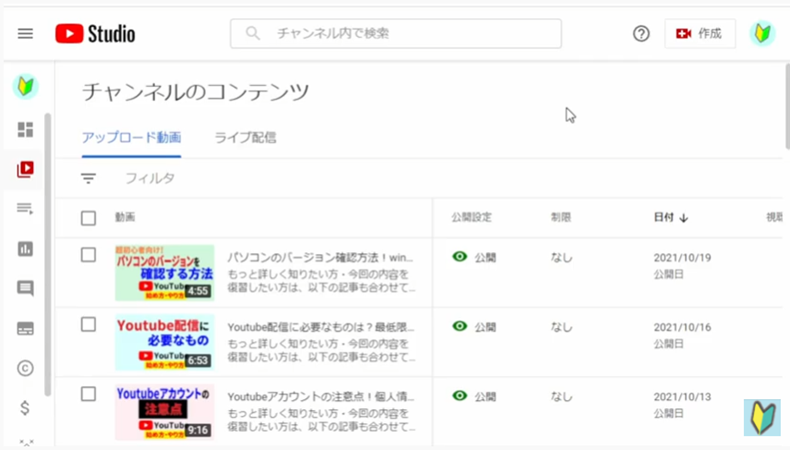
youtube studioを開くには、自分のyoutubeアカウントにログインをしている必要があります。
まだyoutubeアカウントにログインができていない場合は、こちらの記事を参考にyoutubeにログインをしてから、次へお進みください。
(記事の前半部分で解説してます!)
youtube studioを開いたら、早速動画を投稿していきましょう。
画面右上の「作成」から動画をアップロード」を選択します。
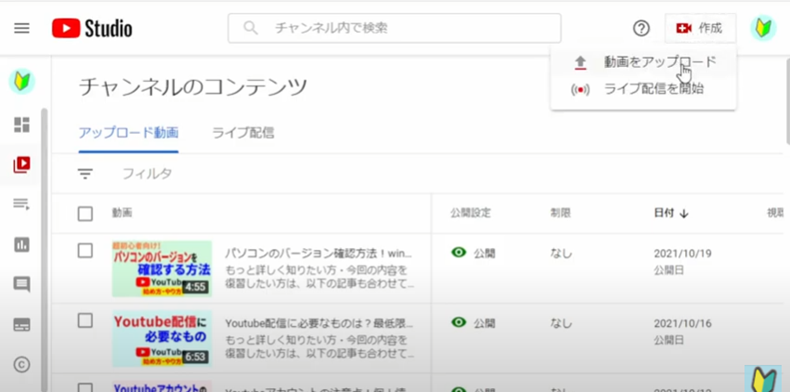
動画の読み込みが始まったら、画面を少し下に移動させましょう。
すると、「サムネイル」という項があり、「サムネイルをアップロード」という部分があると思います。
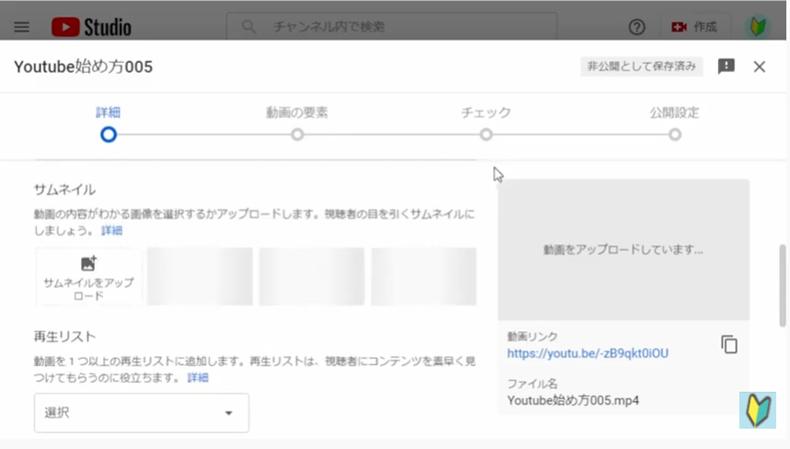
この部分が表示されていない、もしくは選択できないという場合は、まだあなたのYoutubeアカウントはカスタムサムネイル機能が開放されていないという可能性が高いです。
この場合は、先ほどお話しした【youtubeのサムネイル設定が出来ない場合の対処方法】という記事をご参考に、カスタムサムネイル機能の解放をやってみてください。
問題なく「サムネイルをアップロード」という部分が選べる場合は、この部分をクリックして自分がサムネイルに設定したい画像をクリックして、「開く」を押しましょう。
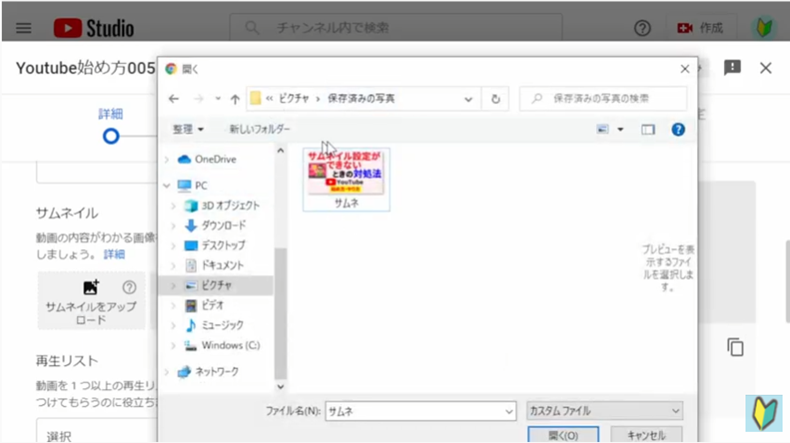
するとこのように先ほど「サムネイルをアップロード」という風に表示されていた部分に、選んだ画像が表示され、これがこの動画のサムネイルとして設定されます。
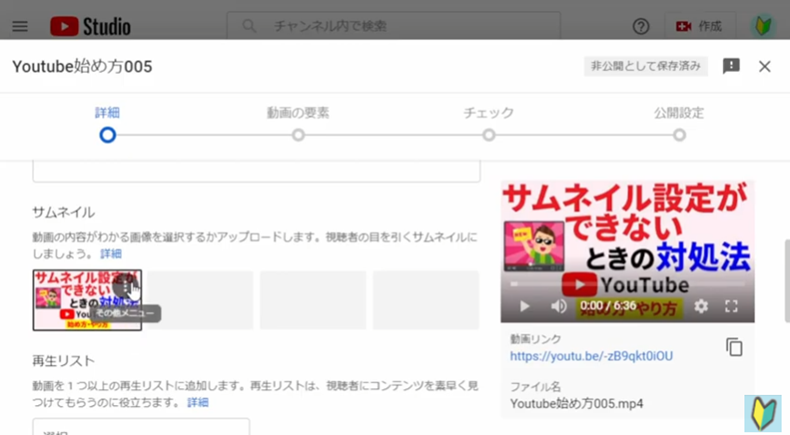
これで視聴者さんに動画の内容をわかりやすくアピールすることができます。
もしサムネイルを変更したいという場合は、「その他のメニュー」という部分から、「変更」のボタンを押して、好きな画像を選んで、「開く」のボタンを押せば、このようにサムネイルを変更することが可能です。
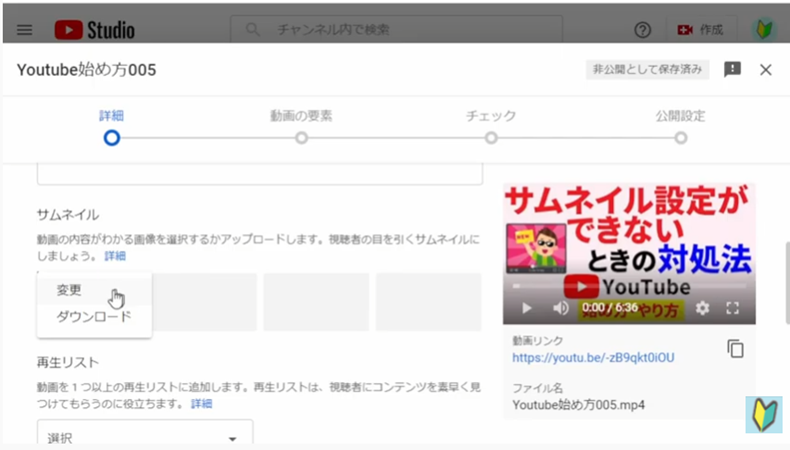
この作業は、動画を投稿する前、投稿した後、ともにいつでも行うことができますので、自分の好みのサムネイルを作ったら、気軽に変更をしてみましょう。
Youtubeのサムネイル設定方法 変更したいとき
ちなみに、すでに投稿している動画のサムネイルを変更する場合は、この動画横の”鉛筆マーク”「詳細」のボタンを押します。
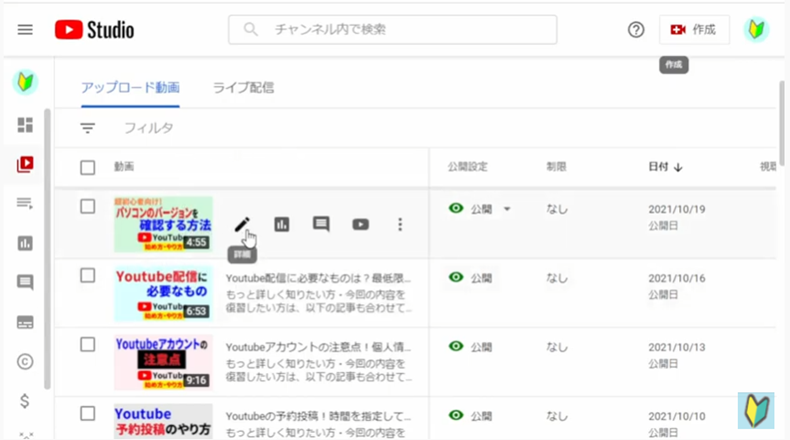
先ほどの動画の詳細ページの少し下の部分にある「サムネイル」の項から「その他のメニュー」、「変更」これで先ほどと同様、好きなサムネイルに画像を変更することが可能です。
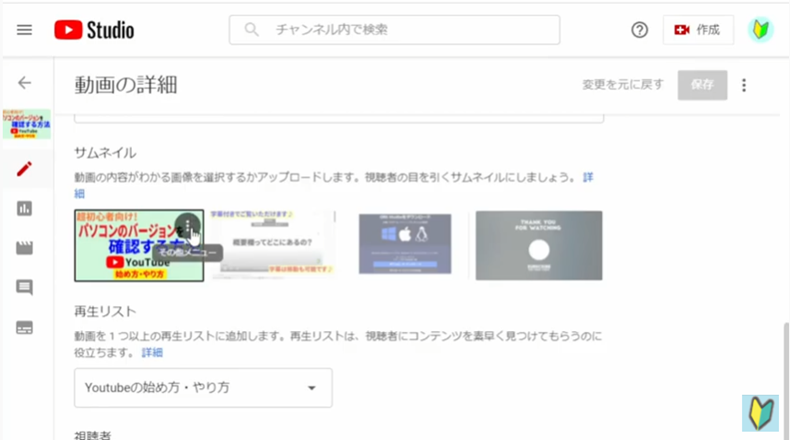
以上が、youtubeのサムネイルを設定する、具体的なやり方になります。
非常に簡単な手順で、慣れればすぐに覚えられると思いますので、ぜひ実践していってください。
Youtubeのサムネイル設定方法 まとめ
今回は以上になります。
この記事では、youtubeでサムネイルを設定する方法についてお話ししました。
それではお疲れ様でした。
最後までご覧いただき有り難うございました。



コメント