youtubeの始め方・やり方が分からないという方や初心者さんに向けて何から始めればいいのか、youtubeの始め方の手順や流れをわかりやすくご紹介しています。
今回はスマホでyoutube studioを開く方法についてお話ししていきます。
youtube studioは、動画の投稿やチャンネルの各種設定などyoutubeを運営する上で様々な機能を行うことができる重要なサービスになっています。
このyoutube studioはパソコンで使用する分には最低限の機能を使うことができるのですがスマートフォン用のyoutube studioアプリだと、一部の機能が制限されています。
以前ご紹介した【youtubeのアカウントの確認】など、主に重要が設定に関してはyoutube studioアプリでは行うことができない場合が多いです。
この場合は、パソコンでyoutube studioを開き、作業をしていただくのが一番わかりやすいのですが、取り急ぎ対応をしたいことがある場合など、スマホで作業を行いたい場合もあると思います。
そこで今回は、スマホでyoutube studioを開く方法についてお話ししていきます。
今回ご紹介する方法は、スマートフォンでyoutube studioを開こうとすると、youtube studioのアプリが起動してしまってやりたい設定や作業が行えないという方に向けた内容になります。
スマホでパソコン版のyoutube studioを、つまりパソコンで作業をするのと同じ状況のyoutube studioを開ける方法についてお話ししていきます。
それでは早速いきましょう。
本記事の内容は以下の動画でもご確認いただけます♪
合わせて参考になさってください!
Youtube studioをブラウザで開く方法は簡単
まず最初にインターネット検索で「youtube」と入力してください。
すると、youtubeのページが検索の結果に出てくると思いますので、見つけたら、それを長押ししてください。
一瞬タップしただけだと、通常の開き方でyoutubeのページが開いてしまいますので、そうではなく長押しします。
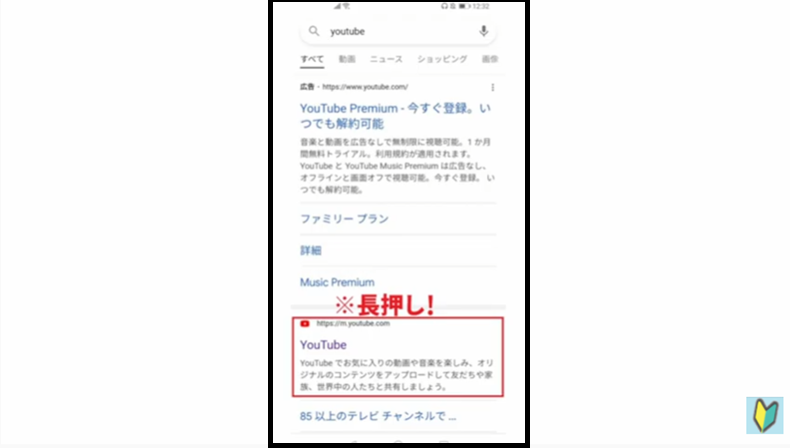
するとこのようにこれからyoutubeをどの形式で開くかということを聞かれます。
この画面が出てくればOKです。
この選択画面が出ずに、すぐにyoutubeが開いてしまった場合は、長押しがうまくいっていない場合があります。
一度画面を戻して、もう一度長押しをしてみてください。
この選択肢が表示されたら、「新しいタブを開く」もしくは「新しいタブをグループで開く」というボタンを押しましょう。
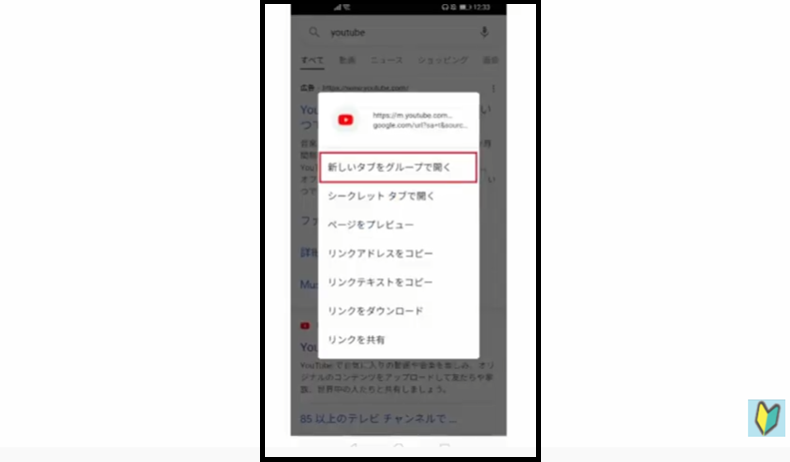
するとyoutubeをブラウザ上で開くことができます。
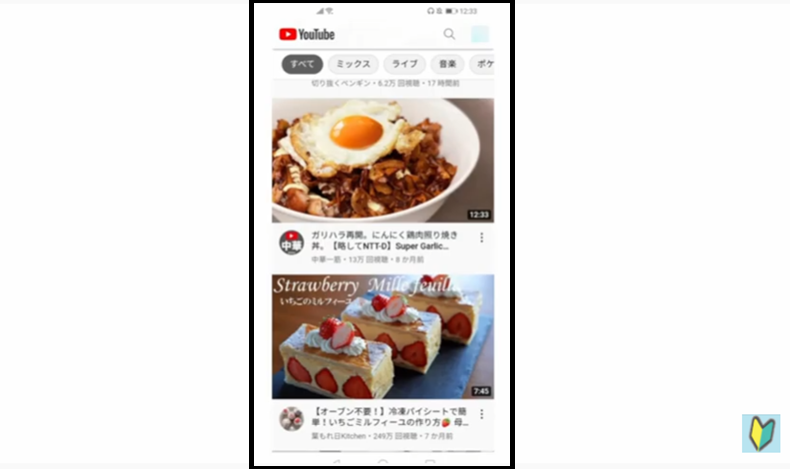
ブラウザとは、googlechrome、 internet explorerなどインターネットを使用する際に使っているサービスのことを指します。
アプリでyoutubeを開いた時と、少しだけ画面が違いますが、これでOKです。
次に画面右上のロゴをクリックしてください。
現在はモザイクをかけておりますが、もしここに以下のような四角い「ログイン」というボタンが表示されている場合は、まだyoutubeにログインができていません。
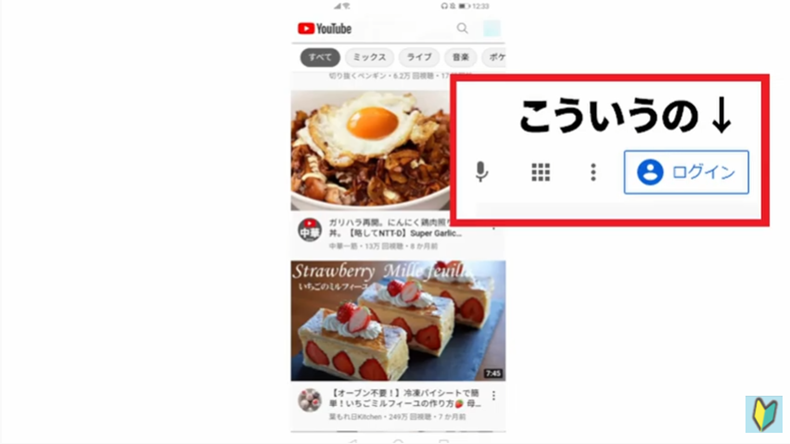
その場合は先にyoutubeにログインを済ませてから、これからの作業を行ってください。
youtubeにログインをする方法については、こちらの記事で解説しています。
またログインが済みでない方は、こちらをご参照ください。
(記事の前半部分で解説してます!)
youtubeの画面右上に四角い「ログイン」というボタンではなく、丸いロゴ表示されれば、youtubeにログインが完了しています。
早速アイコンをタップしてみましょう。
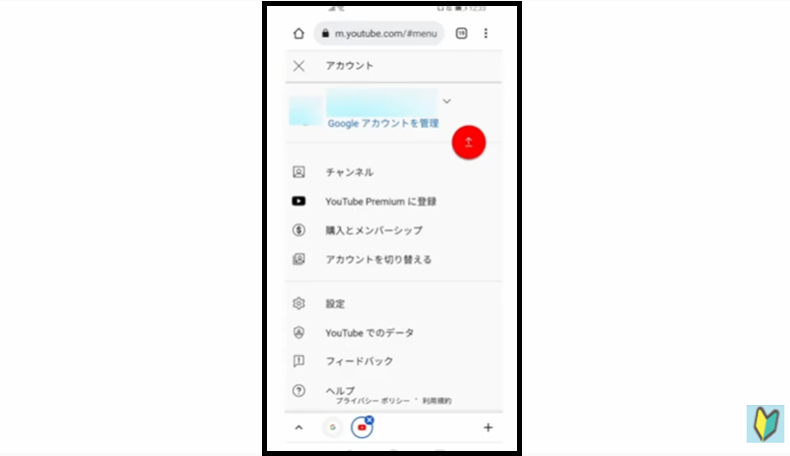
すると、このようにアカウント画面が出てきます。
ここで、「チャンネル」のボタンを押しましょう。
すると、引き続きgoogle chrome上でyoutubeチャンネル画面が出てきます。
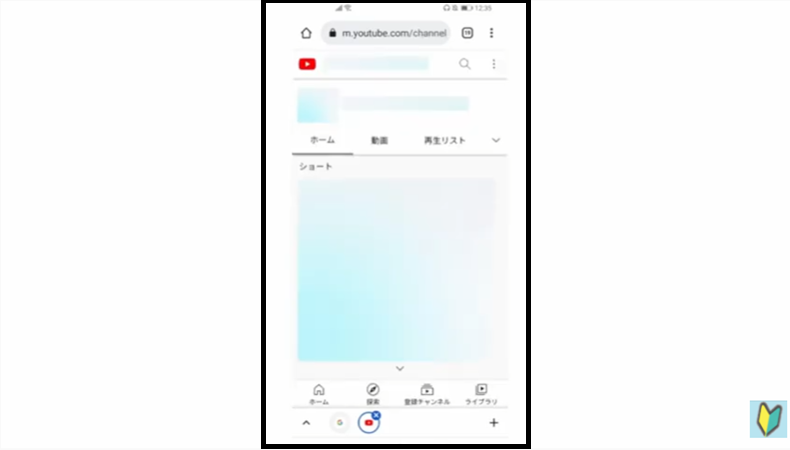
ただこの状態だと、まだスマホでの表示形式のままなので、これからパソコンでの表示形式に変更します。
それにより、最終的にパソコン版のyoutube studioを開けるという流れになります。
Youtubeをパソコンでの表示形式に変更する
では、画面右上の、縦に点が3つ並んだボタンを押してください。
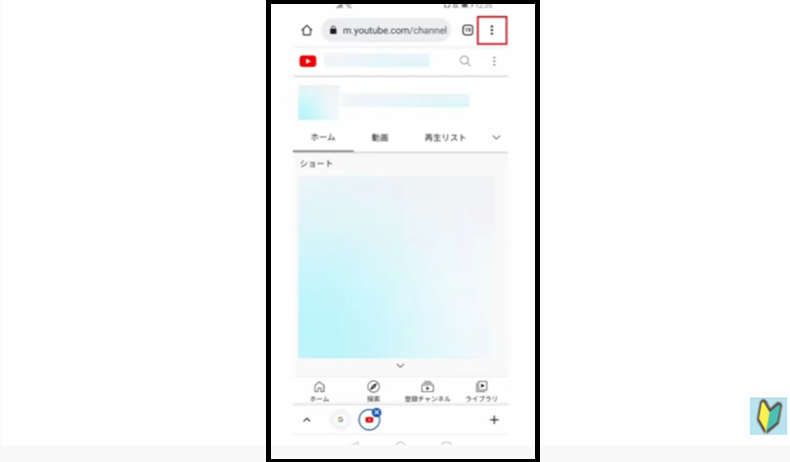
ここで注意なのが、Youtubeの3点ではなく、Google chromeの3点です。
今、赤く四角で囲った部分の方を押してください。
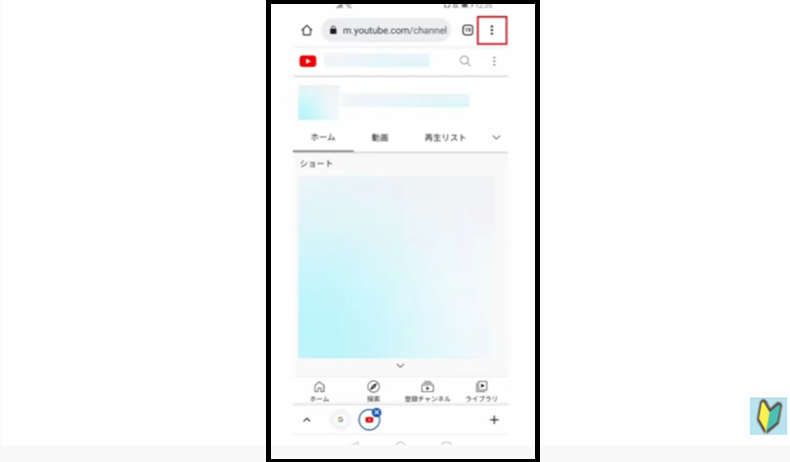
すると、このようなウィンドウが表示され、下の方に「pc版サイト」というボタンがありますので、こちらを押しましょう。
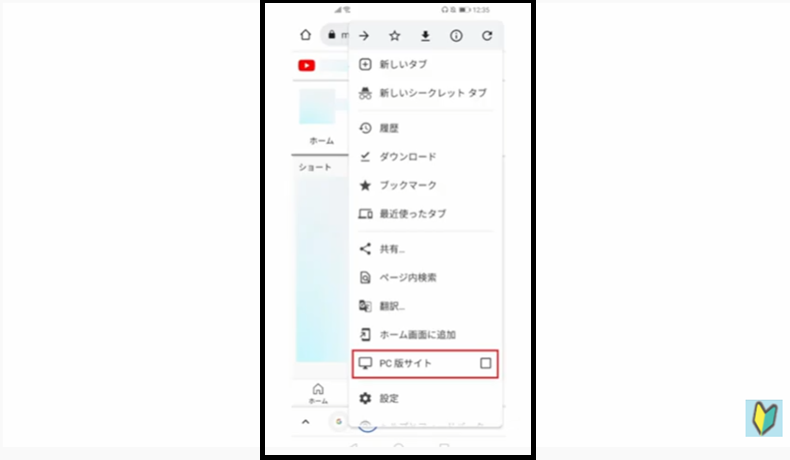
すると、先ほどのyoutubeチャンネルの画面が、パソコンで表示される形式に変わります。
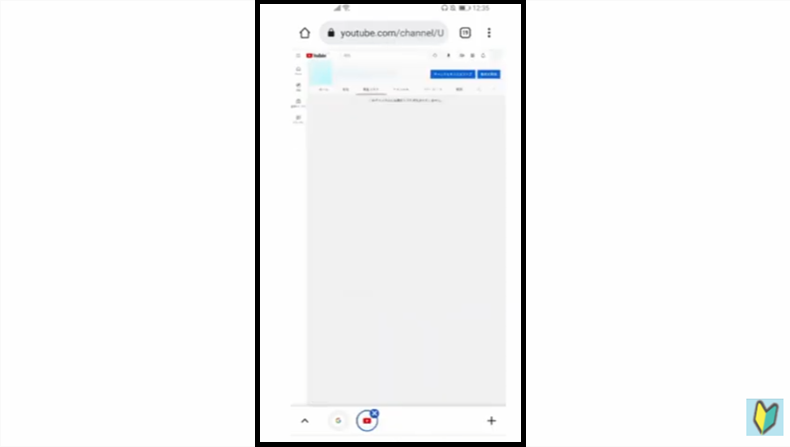
これで、パソコンで表示される形式でサイトを閲覧することができるようになりました。
では、続けて「チャンネルをカスタマイズ」を押してください。
今回も長押しでお願いします。
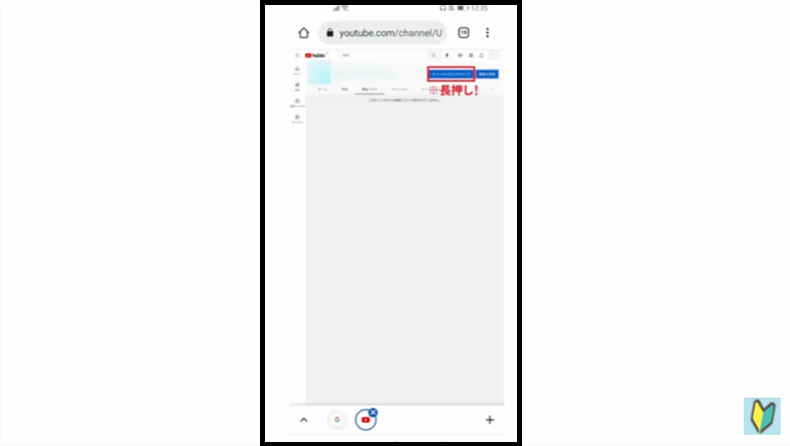
すると、このように先ほどと同様、youtube studioの開き方を聞かれます。
これも、先ほどと同じように「新しいタブをグループで開く」を押してください。
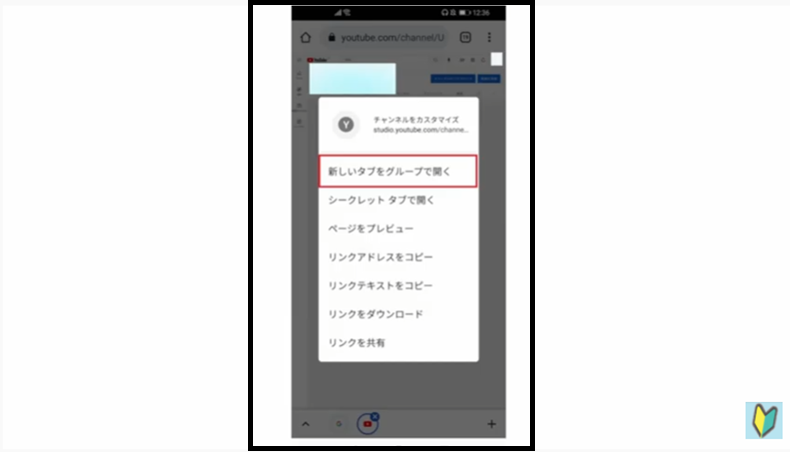
すると、このように「youtube studioアプリをお試しください」というお勧めのページが出てきますが、このままアプリを開いてしまうと今までと同じ形になってしまいます。
ですので、これは無視して、下にある「STUDIOに移動」のボタンを押しましょう。
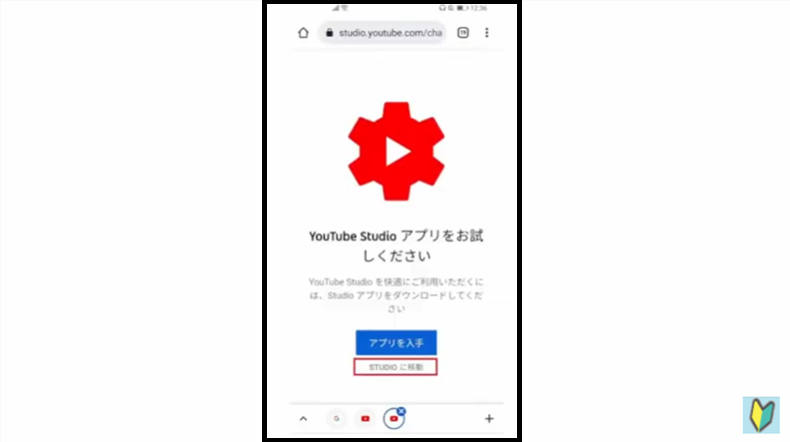
すると、スマートフォンでパソコンと同じような形式でyoutube studioを開くことができます。
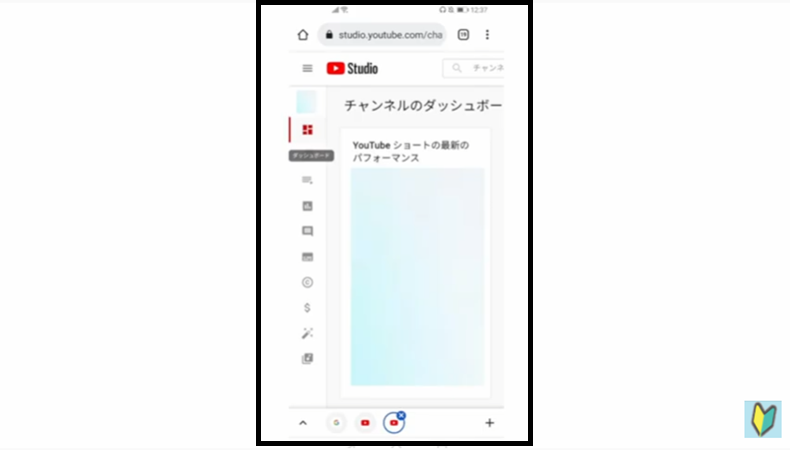
この表示形式であれば、例えスマートフォンであっても、アカウントの確認など、パソコン版のyoutube studioでしかできなかったことが、スマホでも行えるようになっています。
以上がyoutube studioをスマホで開く方法になります。
ただ、これらの作業は若干ややこしい手順を含んでいる場合もありますので、もしパソコンで作業をすることができる環境がありましたら、パソコンでyoutube studioを開き、各種設定を行うのが最も手っ取り早いです。
「難しい手順や、ややこしい設定はやりたくない」「何か変なボタンを触ってしまって、youtubeがおかしなことになったら困る」という心配性な方は、パソコンでyoutube studioを開いて、作業を行うことをお勧めします。
実際に私もパソコンでの作業しか基本的に行わず、動画の投稿など、簡単な作業のみをスマートフォンで行うようにしていますので、皆さん個人個人でお好みのものをお選びください。
Youtube studioをブラウザで開く方法 まとめ
今回は以上になります。
この記事ではyoutube studioをスマホでパソコン版の状態で開く方法についてお話ししました。
それではお疲れ様でした。
最後までご覧いただきありがとうございました。



コメント