youtubeの始め方・やり方が分からないという方や初心者さんに向けて何から始めればいいのかYoutubeの始め方の手順や流れをわかりやすくご紹介しています。
今回は、youtube概要等へのリンクの貼り方についてお話ししていきます。
youtubeの動画の概要欄は自分がチャンネルの動画を盛り上げるのにとても便利な機能です。
動画を見てもらった後、その動画の概要欄で、さらにオススメの動画を紹介することによって、また別の動画に視聴者さんを誘導することができます。
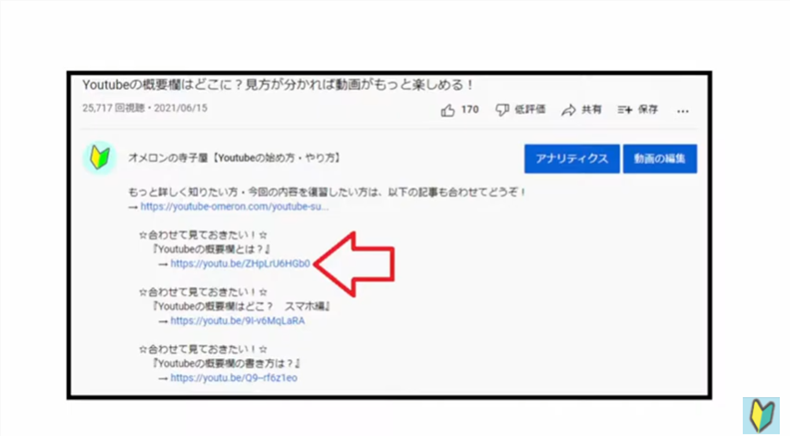
動画だけでなく、自分がブログやサイトを運営している場合は、そのサイトのアドレスを概要欄に記載することで、Youtubeの動画から自分のサイトへも誘導することが可能です。
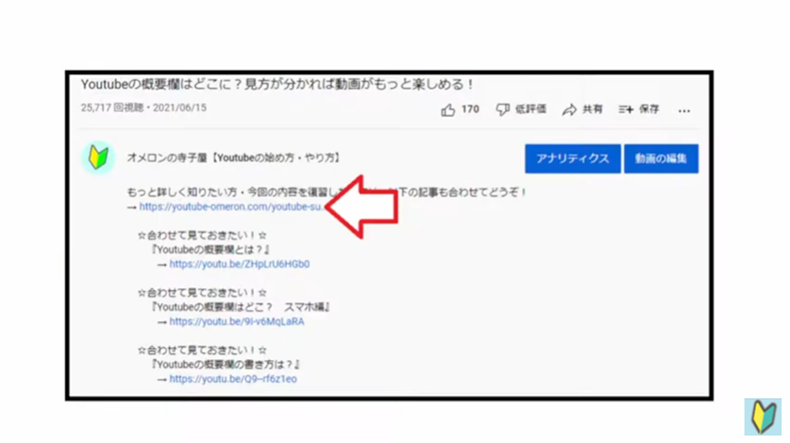
このように、工夫次第で概要欄はとても便利な機能になっていますので、是非この機会にyoutube概要欄へのリンクの貼り方を勉強していきましょう。
改めて確認ですが、youtubeの概要欄はこのように、5000文字以内であれば好きな内容を記載する事ができます。
私の動画でもこのように、「合わせて見ておきたい動画」という形で次に視聴者さんにオススメしたい動画をリンクとともに掲載しています。
他にも、この動画の内容を文字で解説した記事のリンクも貼っていることで、動画だけでなく記事でも確認したいという視聴者さんにも誘導が可能です。
ではyoutube概要欄へのリンクも貼り方はどのようにしたらいいのでしょうか。
早速やり方を解説していきますね。
本記事の内容は以下の動画でもご確認いただけます♪
合わせて参考になさってください!
Youtube概要欄にリンクを貼る方法
まずはリンクを書き加えたい動画の「動画の詳細」ページを開きましょう。
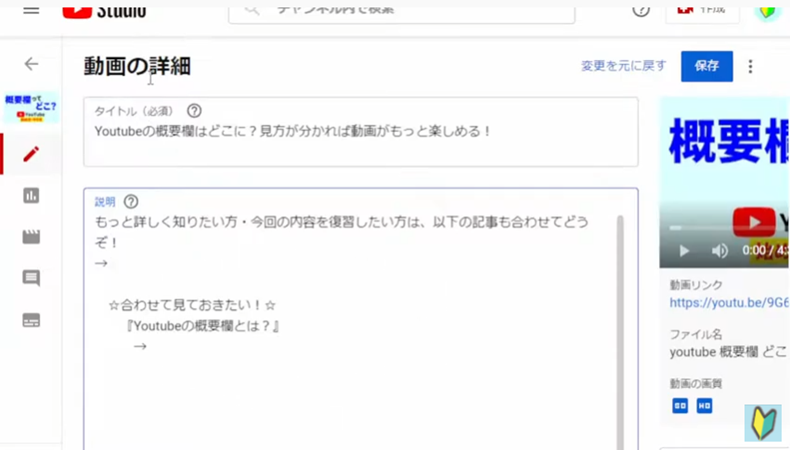
「動画の詳細」は youtube studioの「チャンネルのコンテンツ」のページから
詳細を表示したい動画を選んで、鉛筆のマーク「詳細」ボタンを押すことで開くことができます。
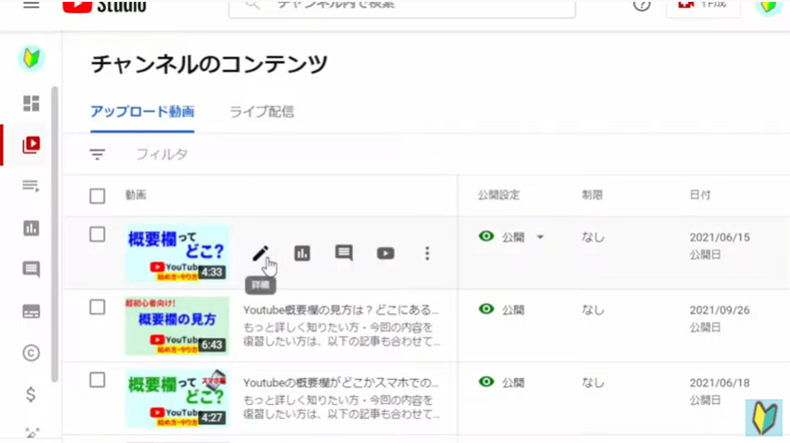
「チャンネルのコンテンツ」というページが見つからない場合は、左側のバーの中から動画の再生マークボタンを押すとこの画面が出てきます。
また youtube studioはyoutubeアカウントにログインをしていないと開くことができません。
まだYoutubeアカウントにログインをしていない方は、先にyoutubeアカウントにログインをしてからこの後の作業を進めてください。
リンクを貼りたい動画の「動画の詳細」ページが開けたら、次に、誘導したい場所のリンクを取得しましょう。
例えば、この動画の内容を解説した記事のリンクを貼りたいという場合は、この動画の内容を解説した記事を自分で見つけ、そのURLを取得します。
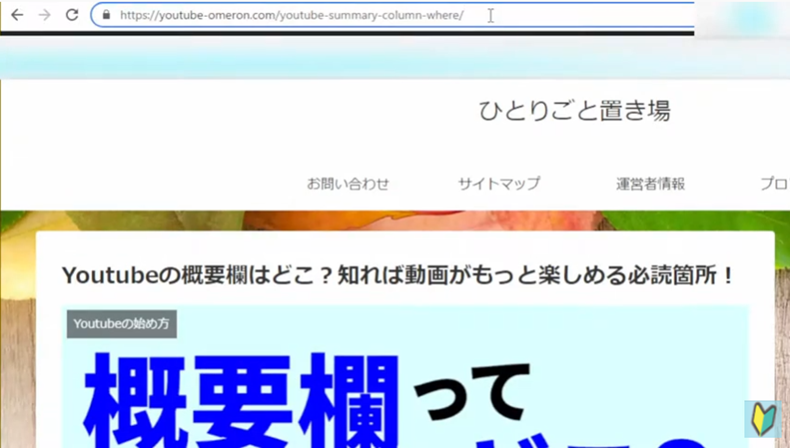
URLは、画面上部のこのアドレスのような表示がURLになります。
これをクリックをしながら、アドレスをスライドしていくように動かしていくことによって、青く選択した状態にすることができます。
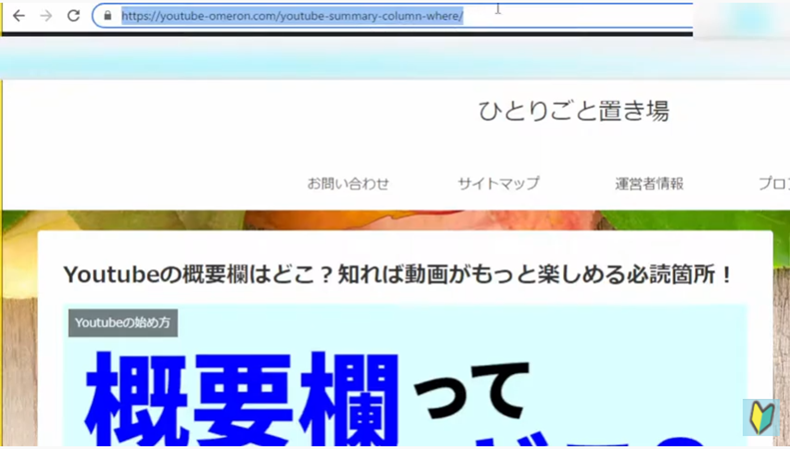
この状態で、「右クリック」→「コピー」を押しましょう。
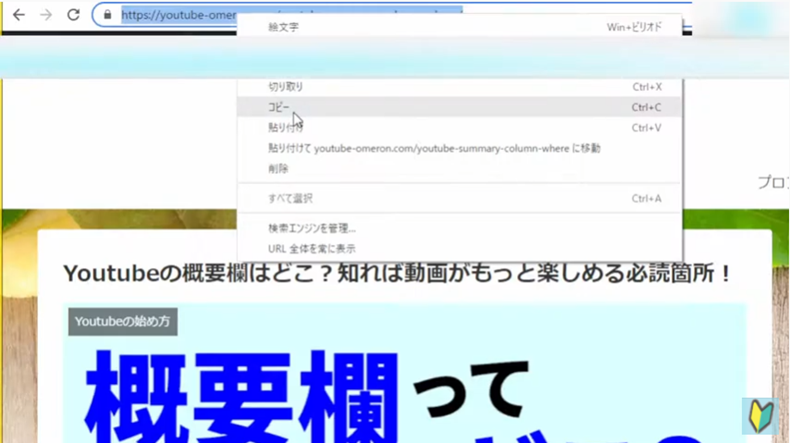
これで、アドレスを取得することができました。
そうしたら、先ほどのyoutube studio「動画の詳細」ページに戻り、記事のリンクを貼りたい場所をクリックして、「右クリック」→「貼り付け」を押しましょう。
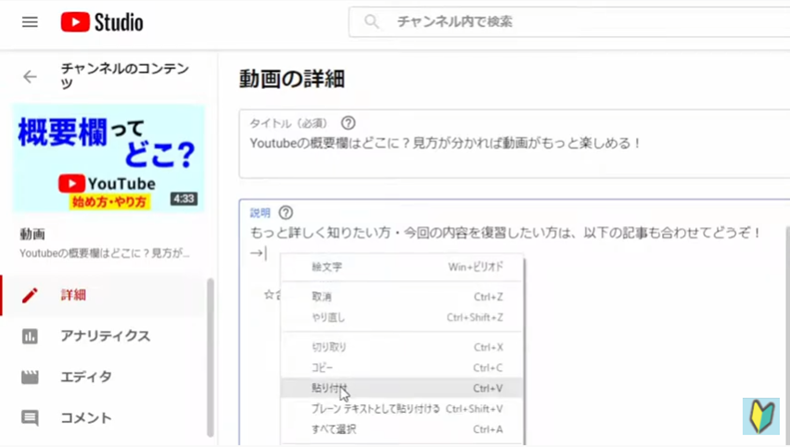
これで、先ほど取得した記事のリンクを貼ることができました。
Youtube概要欄にリンクを貼る方法②
動画のリンクを貼りたい場合も簡単です。
例えば、この動画では【概要欄はどこにあるのか】という点を解説していますので、私のチャンネルに投稿している【概要欄はどこ?~スマホ編~】という動画も一緒に参考にしてもらえるのではないかという風に考えることができます。
そこで、この動画も、動画の概要欄にリンクとして紹介しようということにしました。
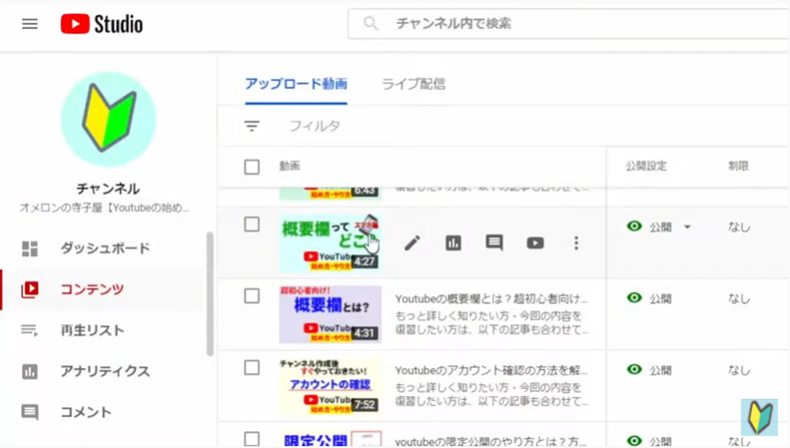
こちらも、まずは「詳細」のボタンを押して、「動画の詳細」ページを開きましょう。
すると、画面右の方に「動画リンク」という部分がありますのでこのアドレスを取得すればokです。
そのやり方ですが、こちらはとても簡単で、この「動画のリンクをコピー」というボタンを押すだけで、コピーが完了します。
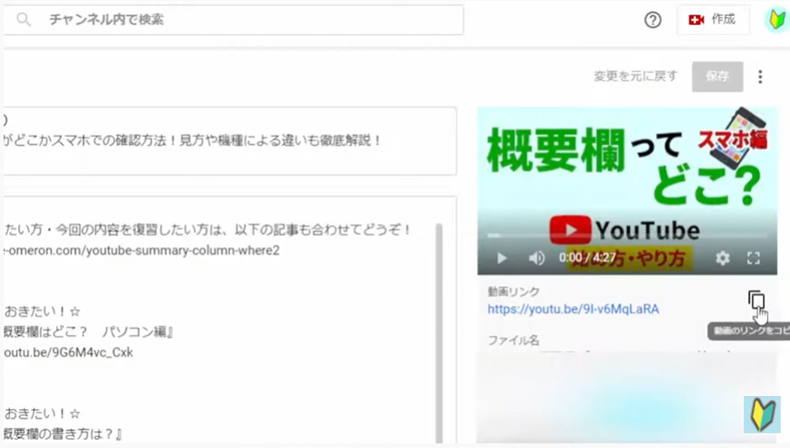
この状態で、先ほどの「動画の詳細」ページに戻り、リンクを貼りたい場所をクリック、そして右クリックで「貼り付け」を押せば、先ほど取得した youtube 動画のリンクを貼ることが可能です。
たったこれだけで、自分の動画を盛り上げることも可能ですので、是非覚えておいてください。
Youtube概要欄にリンクを貼る方法 まとめ
今回は以上になります。
この記事ではyoutubeの概要欄へのリンクの貼り方についてお話ししました。
それではお疲れ様でした。
最後までご覧いただき有り難うございました。



コメント