youtubeの始め方・やり方が分からないという方や、初心者さんに向けて、何から始めればいいのか、youtubeのやり方の手順や流れを、わかりやすくご紹介しています。
今回はYoutube概要欄の目次機能、タイムスタンプ機能の設定方法です。
youtubeの概要欄は、動画の内容を説明したり、オススメのサイトや動画を宣伝したりと、チャンネルを盛り上げるのに、とても便利な機能です。
詳しくは、以前 【youtubeの概要欄の書き方】という動画で解説しております。
合わせて、動画の視聴者さんが、より動画を見やすくするために工夫ができる部分にもなります。
その方法のひとつ、「目次」「タイムスタンプ機能」の設定方法をお話しします。
目次機能を設定している動画の方が、再生回数のアップや、チャンネル登録者さんの確保にもつながると言われていますので、ぜひチャレンジしてみてください。
それではさっそく解説していきます。
本記事の内容は以下の動画でもご確認いただけます♪
合わせて参考になさってください!
Youtubeタイムスタンプの付け方
まずyoutube studioの画面を開きましょう。
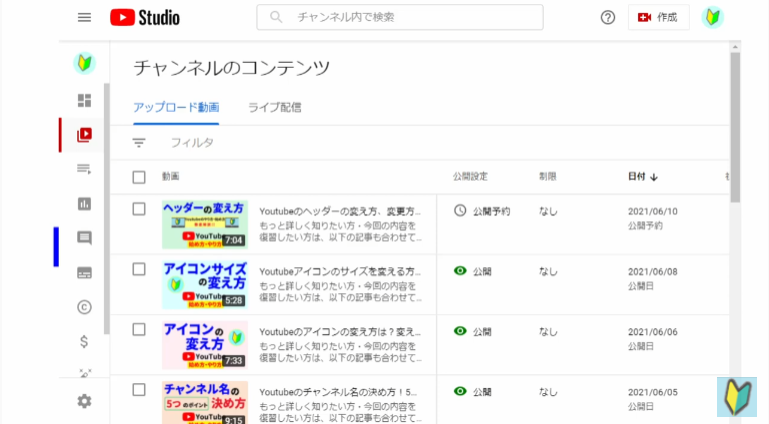
youtube studioの画面を開くには、youtubeにログインをしていることが必要になります。
またログインしていない方は、こちらの記事を参考に、youtubeにログインしてからyoutube studioを開いてください。
youtube studioを開いたら、次はタイムスタンプを追加したい動画を開きましょう。
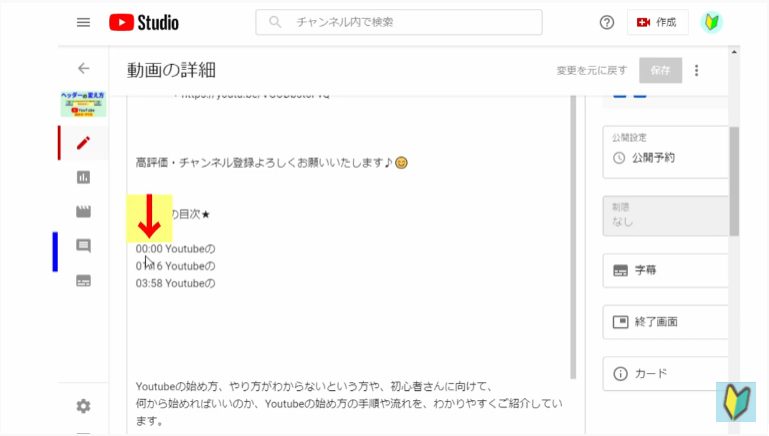
動画の編集ページを開いたら、タイムスタンプを入れたい場所の一番最初に「00:00」と“半角で”入力しましょう。
全角だと認識されませんので、ここは必ず半角で入力してください。
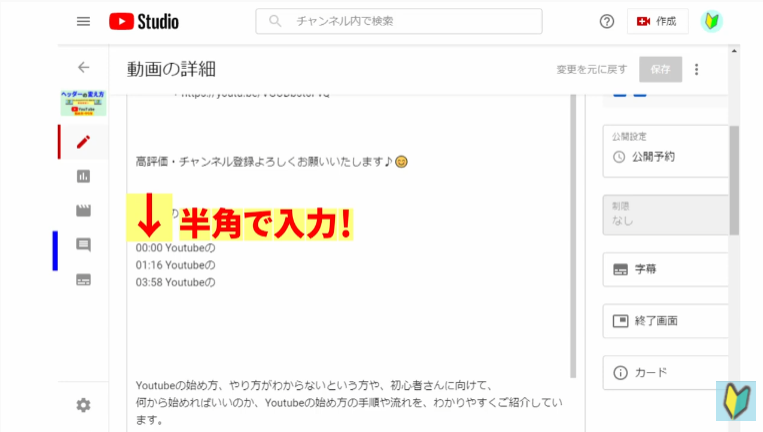
タイムスタンプ機能は、動画の内容を時間で区切った目次の機能になりますが、一番最初は「00:00」からスタートするというルールになっています。
「00:00」の文字を入力しないと、タイムスタンプが機能しませんので、ぜひここは忘れずに入力しておいてください。
また、書き方のコツですが、一桁の数字の場合は、「01」「03」といったふうに、頭に0をつけて、必ず2ケタと2ケタ、合計4ケタの構成になるように、時間を入力してください。
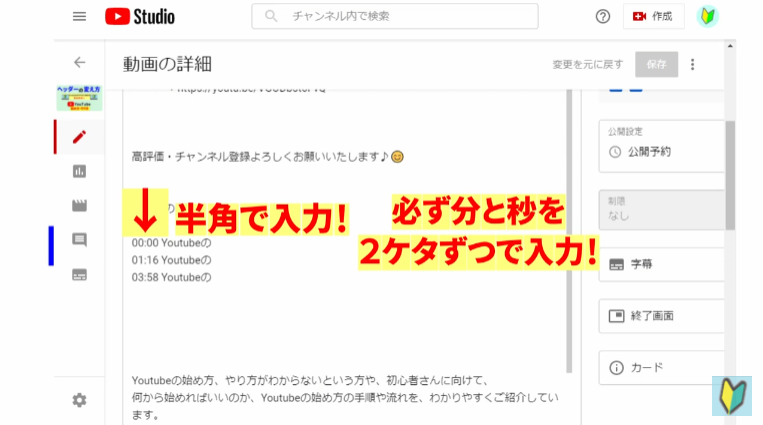
そしてもう一つ重要なのは、時間と、そこで話している内容について、この間に必ず半角のスペースを入れてください。
全角ではなく、半角のみが有効となります。
このように、時間で区切ってその横に半角をスペースを入れた後、その時間で話されている内容をまとめていくことによって、動画が一気に見やすくなります。
これにより、視聴者さんの再生回数アップひいては、チャンネル登録を促すことにもつながりますので、ぜひやってみてください。
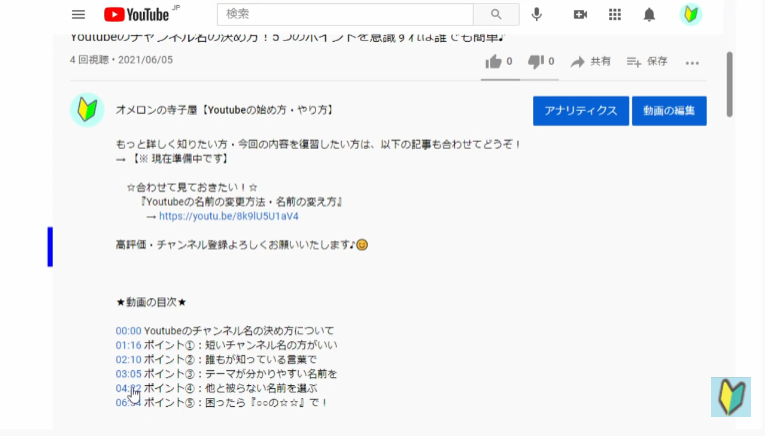
他にも「数字は必ず照準で書くこと」、つまり、上から順に時間が進んでいく構成にして書く必要があります。
また、このタイムスタンプは、3つ以上入力して初めて機能します。
短い動画などで、タイムスタンプ2つしか用意できない場合は、タイムスタンプが使えませんので、3つ以上区切ることができる動画に使用しましょう。
そして、この区切った一つの塊を、「チャプター」と呼びますが、このチャプターは一つにつき10秒以上時間を設けるようにしてください。
例えば、動画が60秒の短い動画だとして、その動画を5秒ごとに12個のチャプターに分ける、といったことはできません。
必ず一つのチャプターの時間を10秒以上にしましょう。
厳密に言うと、これらのポイントを守らなくてもタイムスタンプ機能が発動する場合がありますが、一部不具合が生じたり、正しい動作をしなかったりする場合があります。
なので、これらのポイントを意識しつつ、入力してみてください。
Youtubeタイムスタンプの付け方~動作チェック~
タイムスタンプの入力ができたら、実際に動画のページに飛んでみて、しっかりと時間の部分が青く表示されていて、選択できることを確認しましょう。
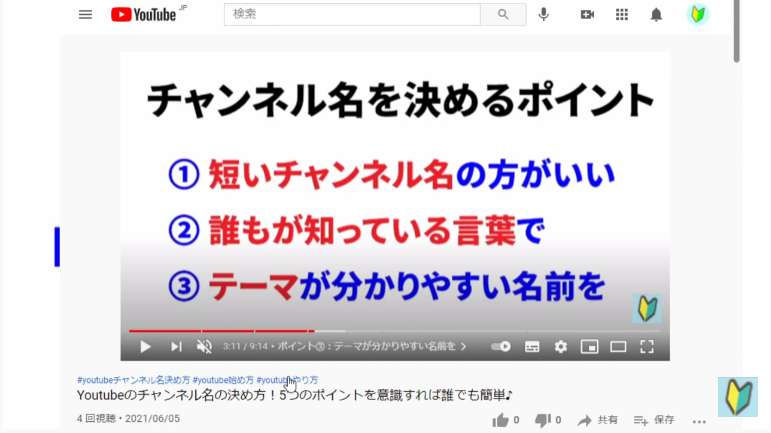
試しに1つ押してみて、動画がしっかりとその部分まで飛ばされるかチェックしてみてもいいですね。
Youtubeタイムスタンプの付け方 まとめ
今回は以上になります。
この記事ではyoutubeの概要欄の活用法の2つ目として、目次機能、タイムスタンプ機能の設定方法についてお話ししました。
ぜひ参考にして、動画を盛り上げてください。
それではお疲れ様でした。



コメント