YouTubeの始め方・やり方がわからないという方や初心者さんに向けて、何から始めればいいのかYouTubeの始め方の手順や流れをわかりやすくご紹介しています。
今回はショート動画のサムネイルを自分で設定する方法についてご紹介していきます。
ショート動画のサムネイルは基本的に自分で設定を行うことができない仕様になっています。
以前投稿した【「現時点ではショート動画のサムネイルを変更できません」というメッセージが出てしまう原因について】という記事でもお話しました通り、パソコンから投稿したショート動画は現在サムネイルを設定できないようになっています。
正確には、パソコンから投稿したショート動画はサムネイルを設定する機能が備わっていないという状況になりますので、まだパソコンからショート動画を投稿する場合はサムネイルを設定することができません。
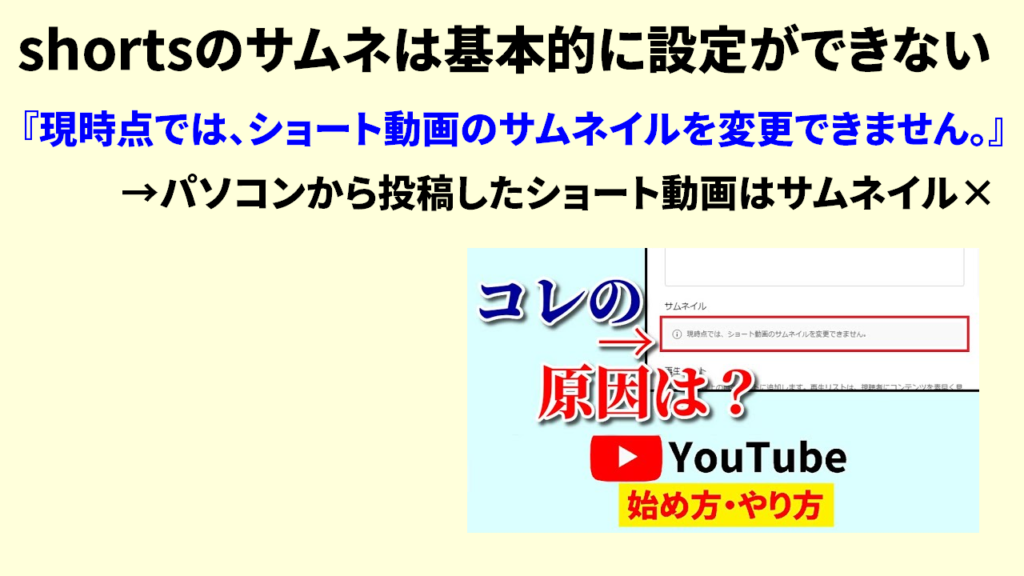
ただAndroid端末のYouTubeアプリを使って投稿する場合のみショート動画にもサムネイルを設定することが可能です。
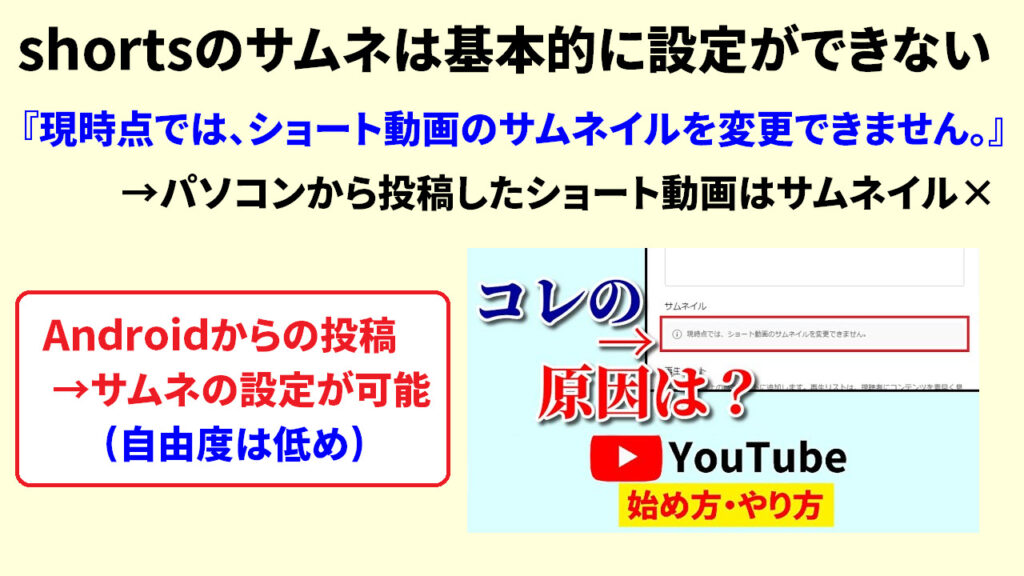
ただ自由度は通常の動画に比べては低めになりますので、あくまで応急処置といった形にはなりますが、全くサムネイルの設定ができないわけではありませんので、今回はこちらの方法をご紹介していきます。
それではショート動画のサムネイルを自分で設定する方法を具体的に見ていきましょう。
ショート動画のサムネイル設定方法
最初にAndroid端末でYouTubeアプリを開きます。
動画を投稿したいアカウントにログインをしていることを確認して、真ん中の「+」ボタンを押しましょう
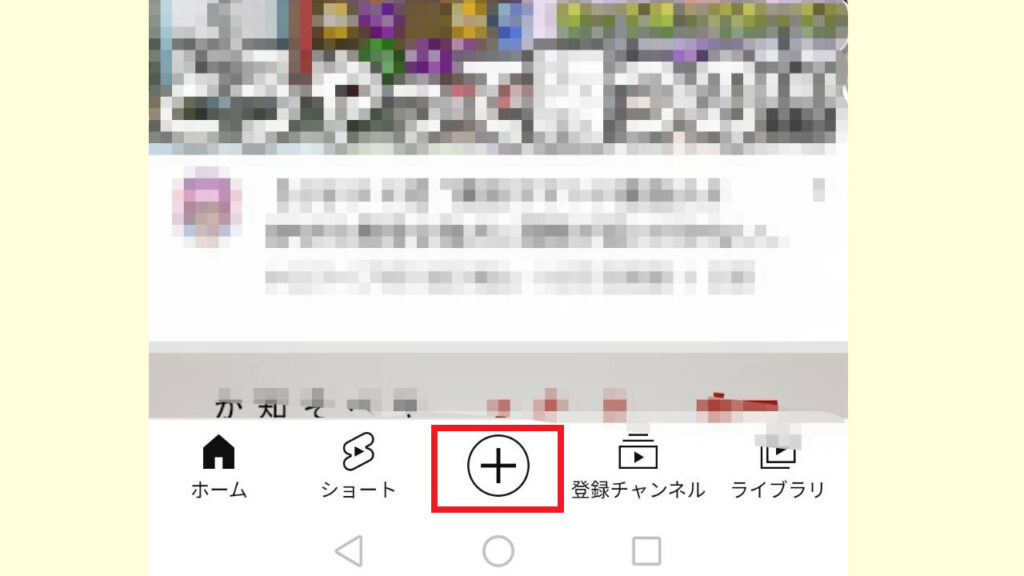
するとこのようなメニューが出てきます。
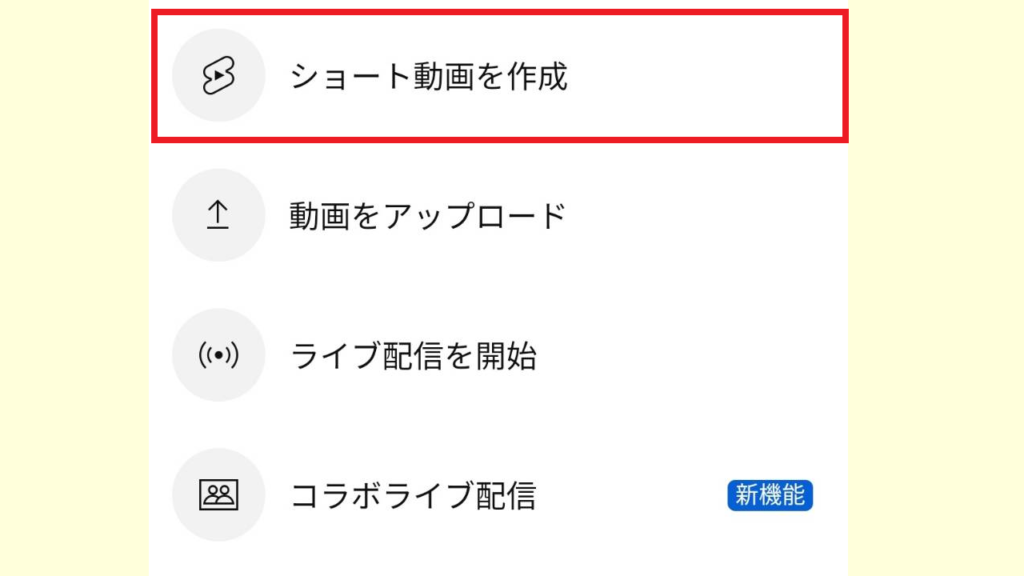
「ショート動画を作成」のボタンを押すとカメラが起動して、今からリアルタイムでショート動画を撮影を行うという形になります。
2つ目の「動画をアップロード」を選べばAndroid端末に保存してある動画から好きなものを選んで投稿をすることができます。
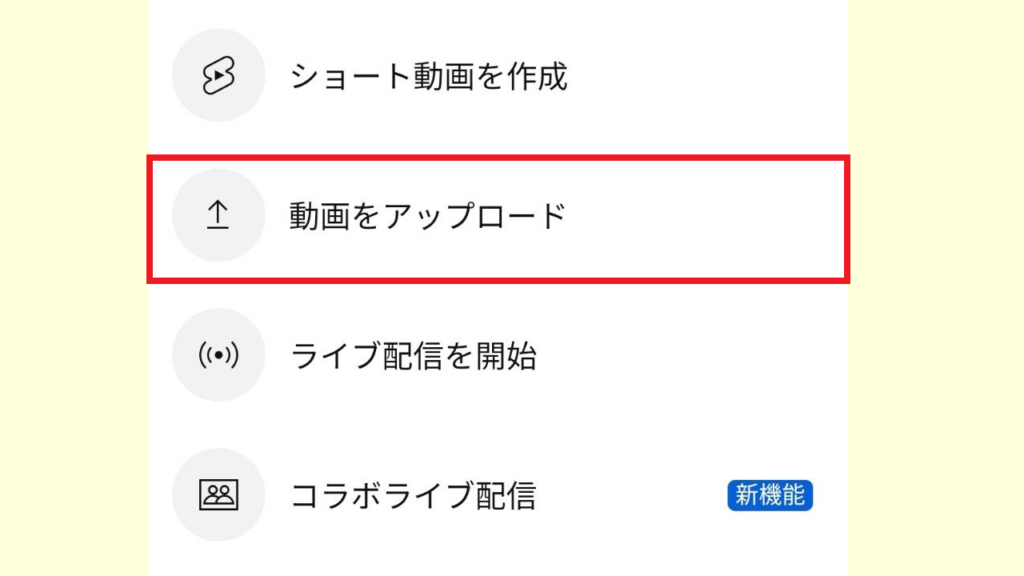
特に、顔出しをしていない方など映り込みが心配という方は、こちらの「動画をアップロード」の機能を使ってあらかじめ撮影をして問題がないか確認をした動画をアップすることをおすすめします。
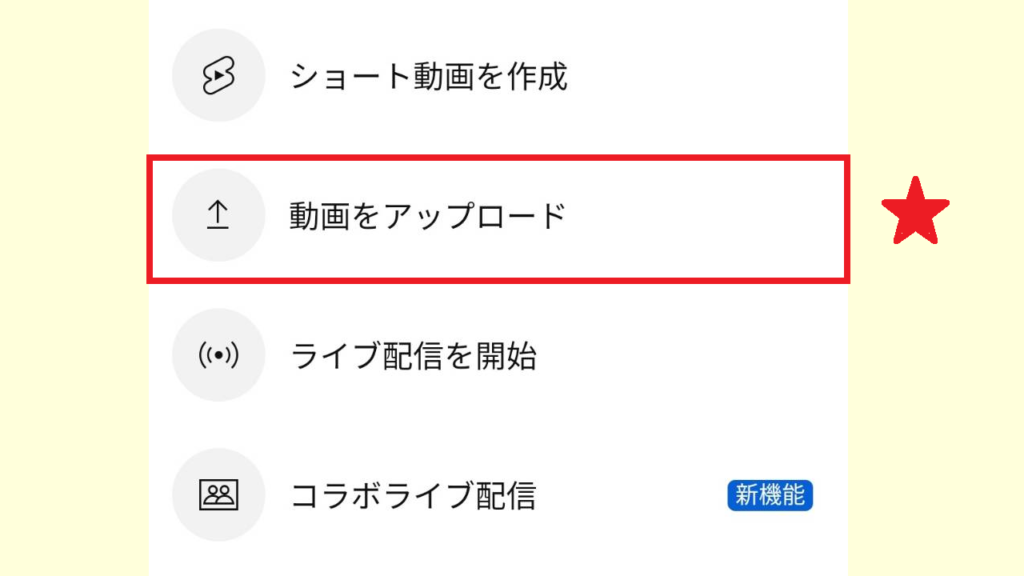
今回はこちらの方法でご紹介していきます。
「動画をアップロード」のボタンを押すと、自分のスマートフォンに保存されている動画が一覧で表示されますので、投稿したい動画を選びましょう。

この動画をタップすると、このように編集画面が開きます。
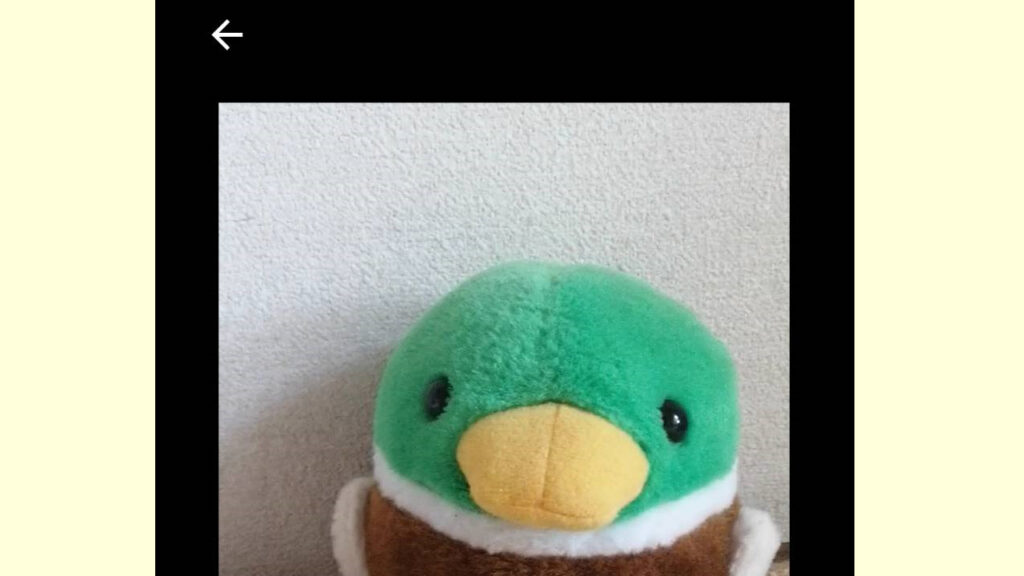
画面下にその動画のどの部分を動画として投稿するかが選べるようになります。
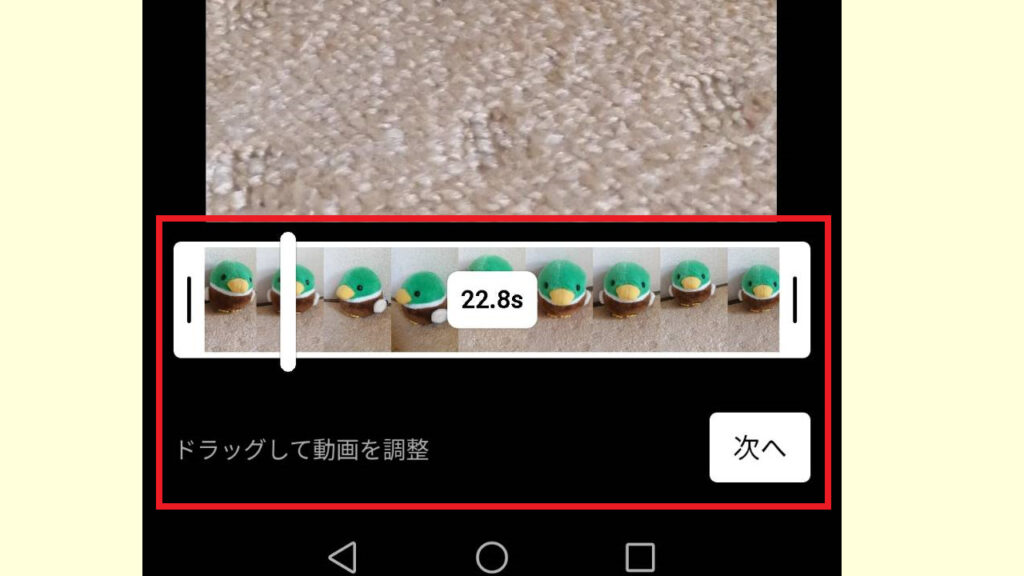
自分が投稿したい動画の範囲を選んで「次へ」を押しましょう。
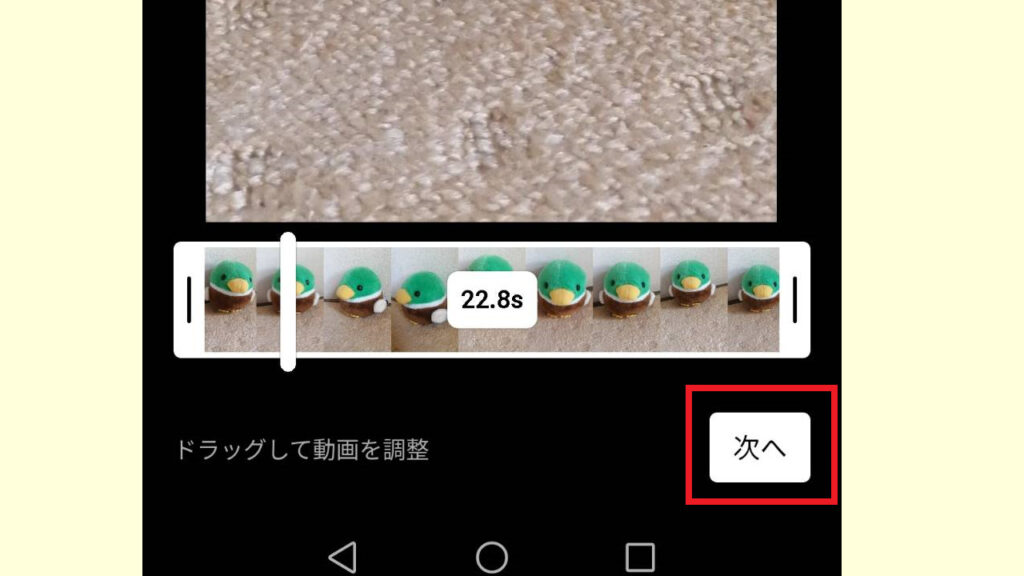
そして移動した画面の下の方を見ると、このように編集アイコンが表示されます。
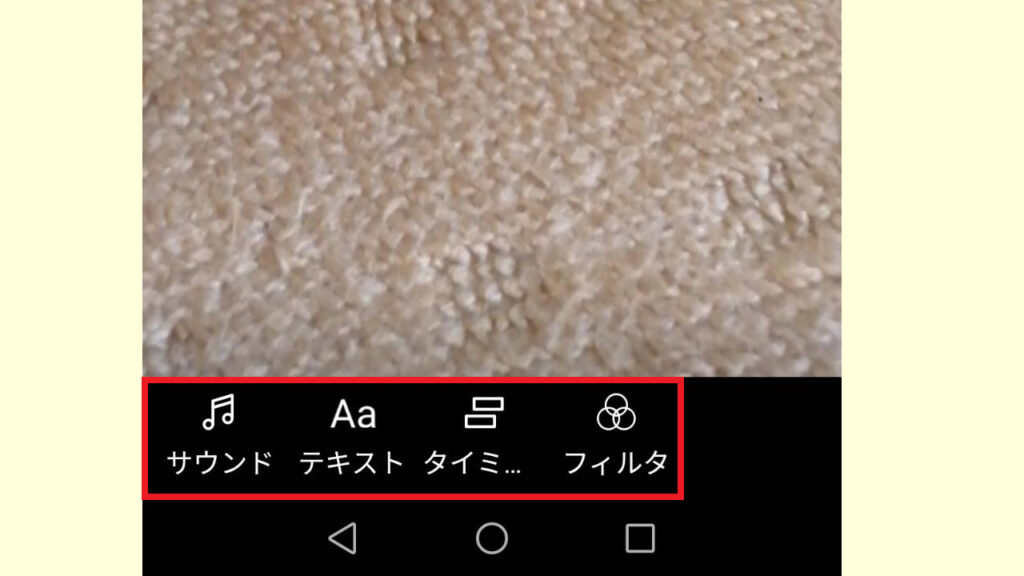
こちらについては、【YouTubeショートの投稿方法】という動画で詳しくご紹介しています。
ショート動画に編集を行うことができたら、「次へ」を押しましょう。
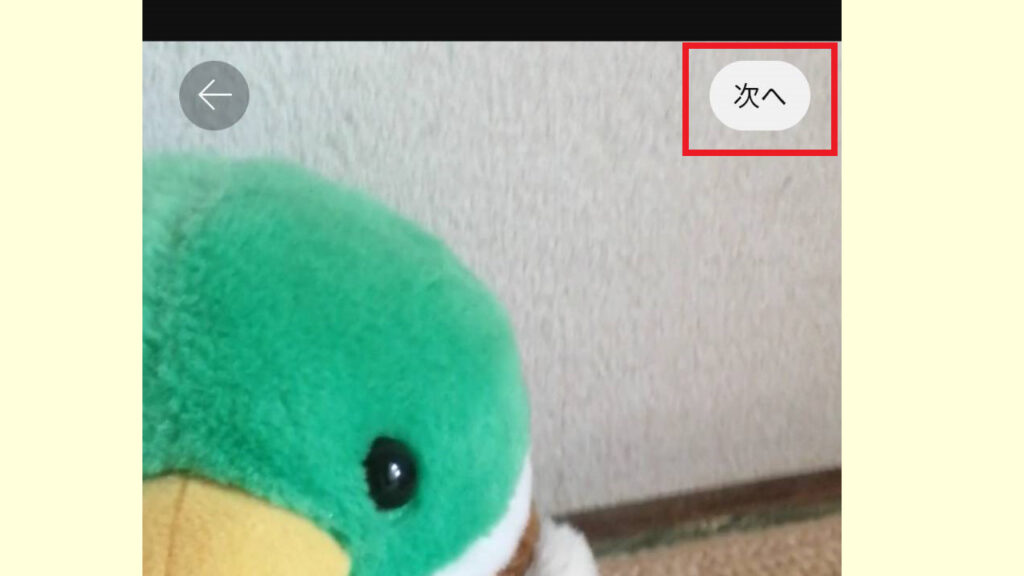
最後に公開設定の画面が出てきますが、初期状態のサムネイルは自動で選ばれたものになっていますので、これを「編集ボタン」を押して変更します。
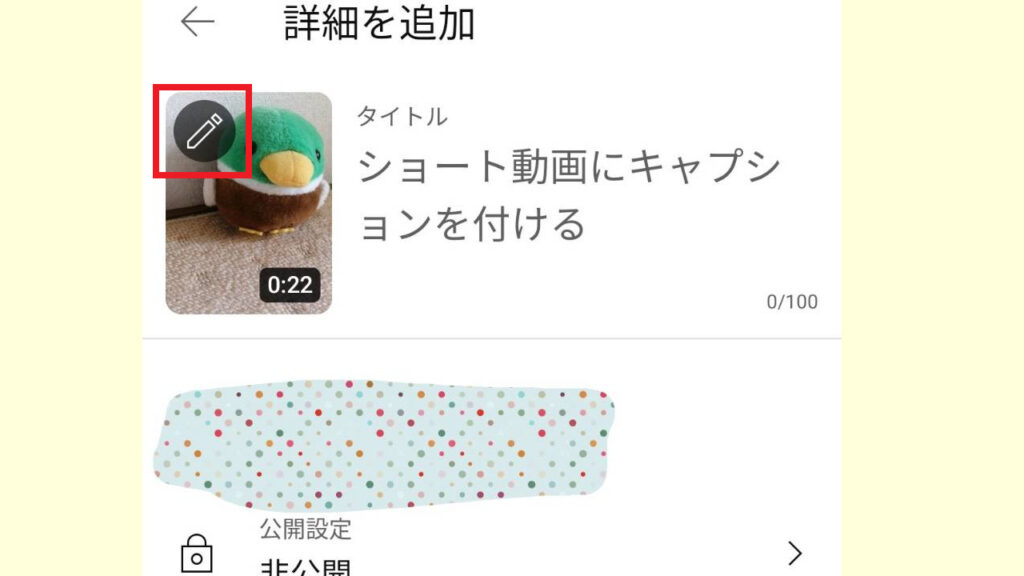
編集ボタンを押すと、このように動画の一部分をいくつか切り取ってサムネイルの候補を表示してもらえます。
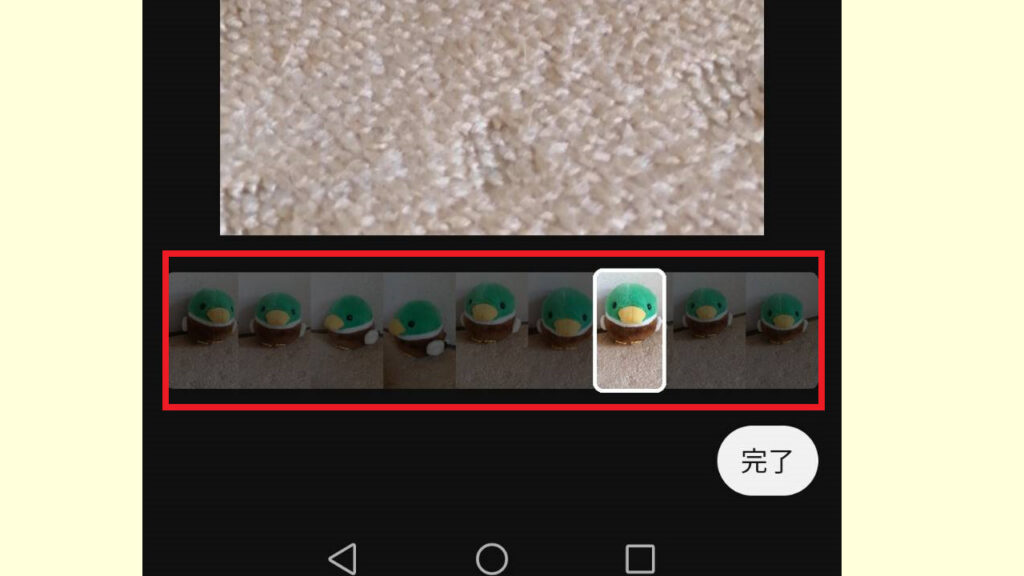
この中から好きなものを選ぶことによって、自分の選んだ画像をサムネイルに設定することができます。
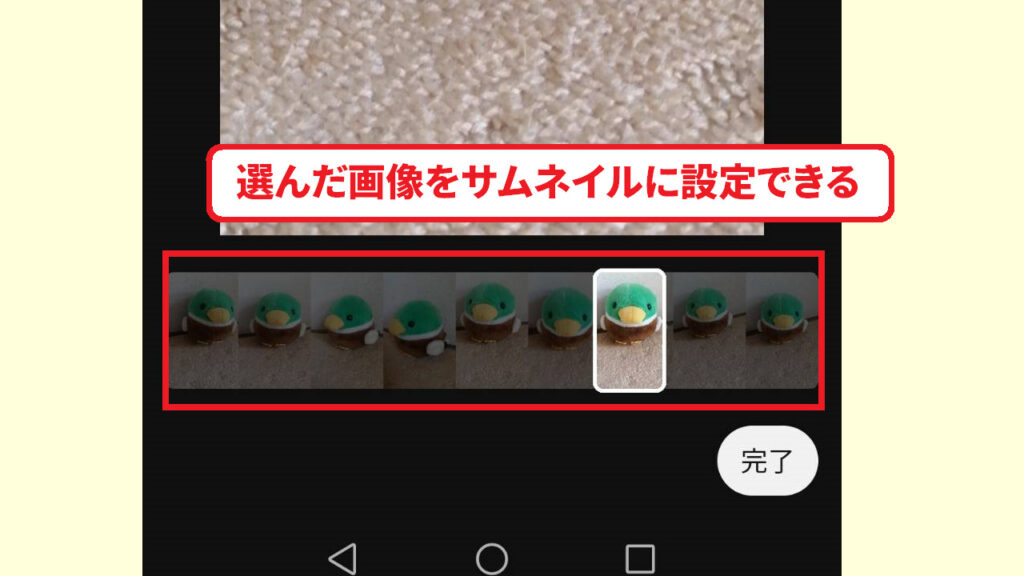
選んだら「完了」を押してください。
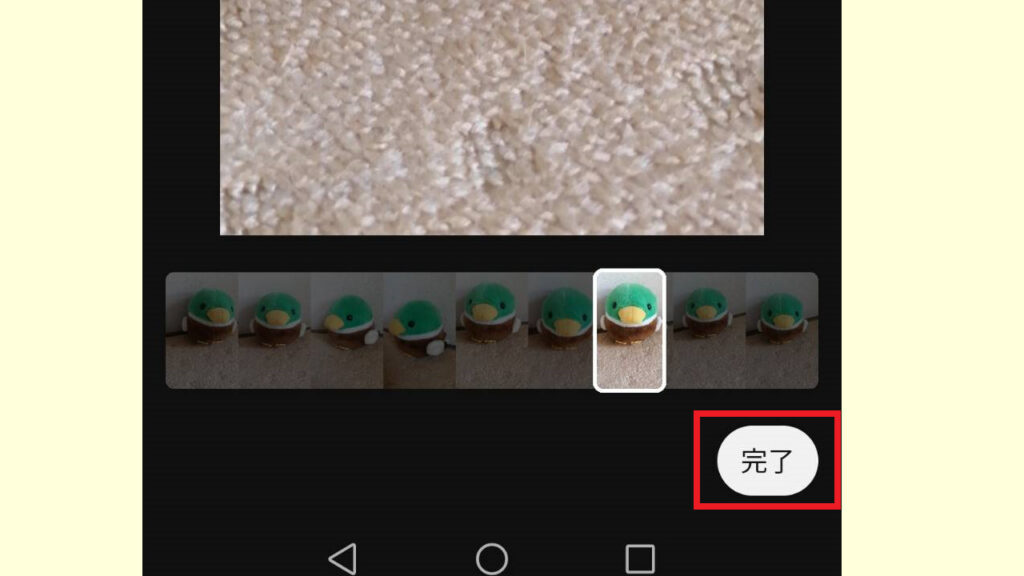
するとこのように先ほどのサムネイルとは違った自分が選んだものを表示することができます。
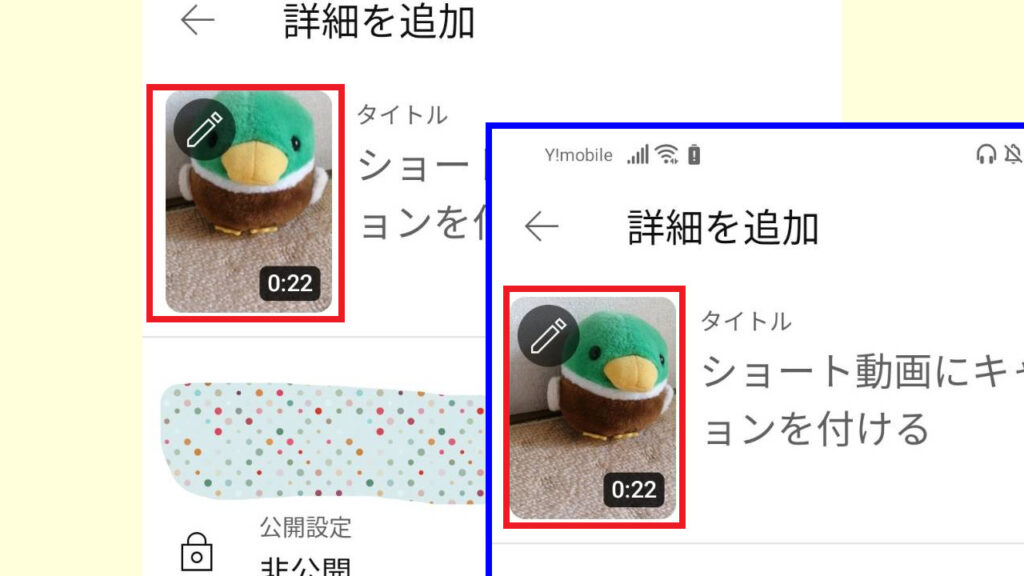
やはり自由度は高くはありませんが、ある程度ショート動画のサムネイルを変更することが可能ですので、是非チェックしてみてください。
ショート動画のサムネイル設定方法 まとめ
今回は以上になります。
本記事ではショート動画のサムネイルを変更する方法についてご紹介しました。
それではお疲れ様でした。
最後までご覧いただきありがとうございました。



コメント