youtubeの始め方・やり方が分からないという方や初心者さんに向けて、何から始めればいいのかyoutubeの始め方の手順や流れを、わかりやすくご紹介しています。
今回は、youtubeエディターで動画をカットする方法についてご紹介していきます。
youtubeエディタとは、youtubeにもともと備わっている編集ツールのような機能になります。
動画の一部分をカットしたり、音声をカットしたりと、簡単な編集であればyoutube上で行うことができます。
youtubeエディタ上で細かい編集を行うというよりは、動画を投稿した後にその動画の中に編集ミスが見つかった場合。
カットしたい部分が見つかった時に後から簡単にカットができるという形で、応急処置的な機能になっています。
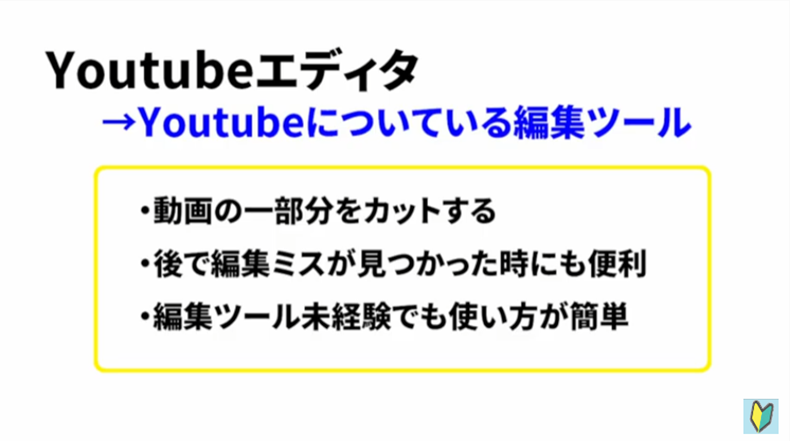
機能もそこまで多くなく、凝った編集ができない代わりに、編集ツール未経験でも簡単に使えるように設計されています。
そこで今回は、youtubeエディターの基本機能である動画の一部分をカットする方法についてご紹介していきます。
それでは行きましょう。
本記事の内容は以下の動画でもご確認いただけます♪
合わせて参考になさってください!
Youtubeエディタのカット方法を解説
まずはyoutube studioを開いてください。
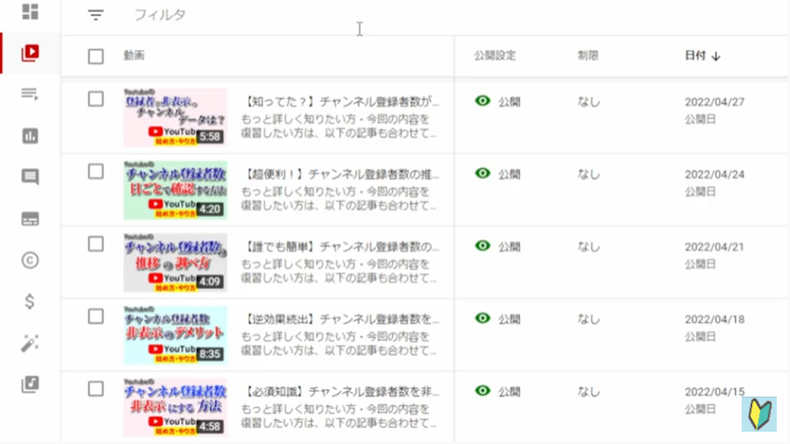
youtube studioを開くには、youtubeアカウントにログインをしている必要がありますので、ログインがお済みでない方は先にログインを済ませてからこの後の作業を一緒に進めていってください。
youtube studioにログインが出来たら、編集を行いたい動画を選びます。
今回は例としてこの動画を編集していきましょう。
編集をする動画を見つけたら鉛筆のマーク「詳細」のボタンを押してください。
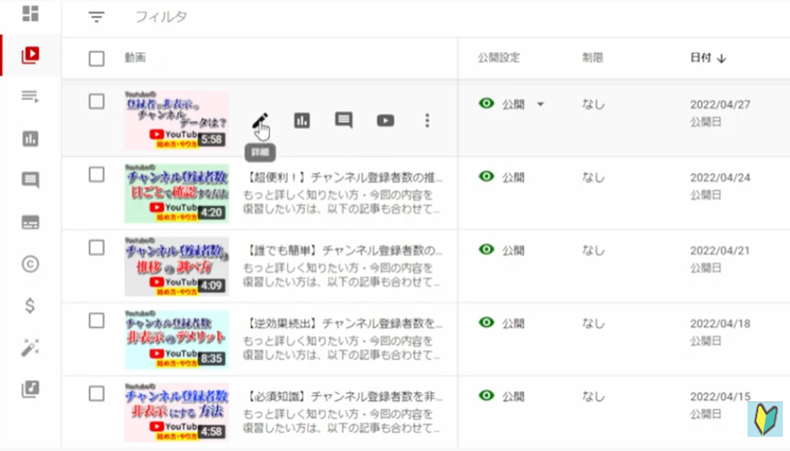
このように「動画の詳細」ページが開けたら、画面左側のバーの中から「エディタ」と書かれている部分を押しましょう。
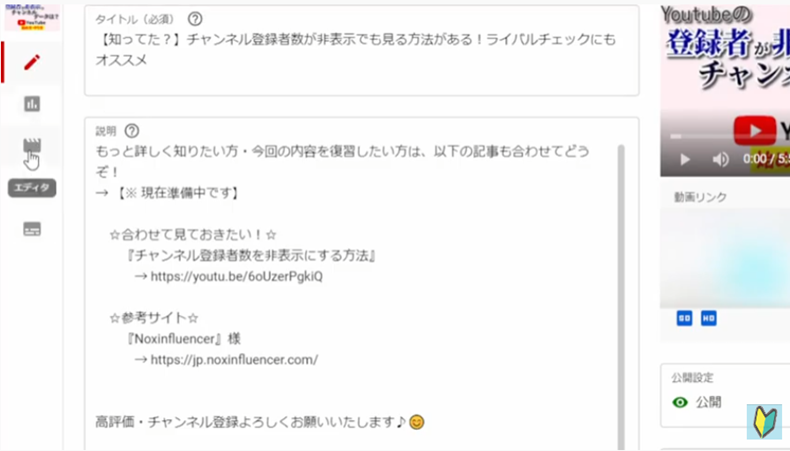
するとこのように、動画を編集する画面が出てきます。
今回は動画の一部分をカットしたいので、カットを選択しましょう。
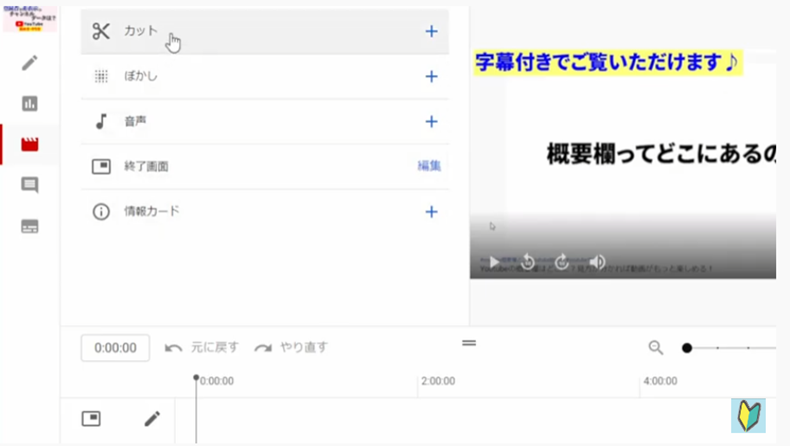
すると、動画を確認できる画面と、その下に今、上の画面で再生している動画が、動画全体のどの部分なのかを表す簡単なグラフのようなものが出てきます。
こちらを使って編集を行っていきます。
まずは動画のカットしたい先頭の部分を見つけましょう。
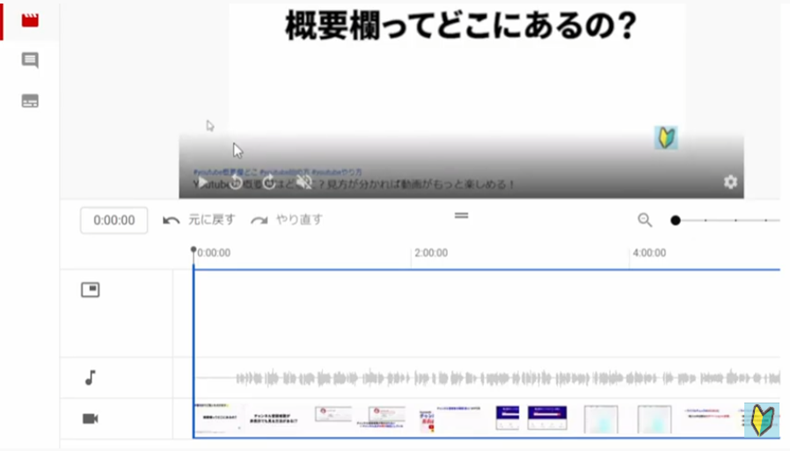
あらかじめ動画の何秒ぐらいのところからカットをするか、見つけておくのがベストです。
自分が動画をカットしたい場所を見つけてから、この後の作業を進めてください。
動画をカットする先頭の場所が見つかったら、その部分で一度クリックをしてこのようにその部分が選択されている状態にしてから、画面下の「分割」という部分を押しましょう。
すると先ほど選んだ場所が青く表示されます。
ここから、カットしたい終わりの場所までを選択してください。
やり方としては青い線の上で、両方の向きを指した矢印の形にアイコンが変わったら、この状態でマウスを左クリックしたままで、好きなところまで動かしていきましょう。
選び終わったら、マウスの左クリックを離します。
これで、動画の中でカットする部分を選択することができました。
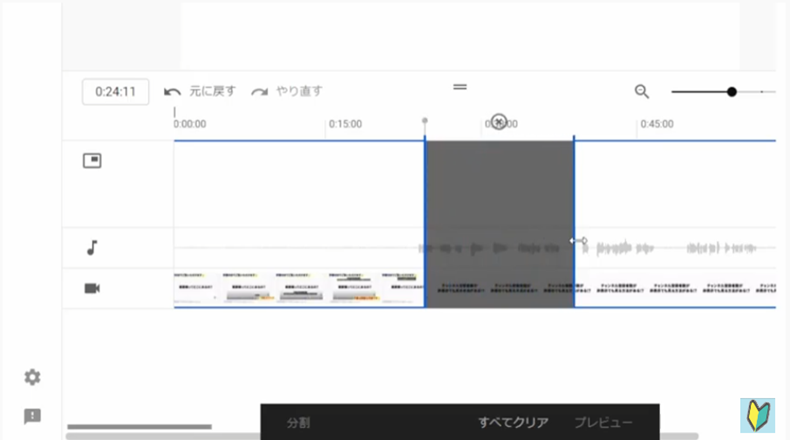
選択する範囲を間違ってしまったり、動画のカットを辞めたい場合は、左側の「全てクリア」を押せば、何も変更が行われずに元に戻すことができます。
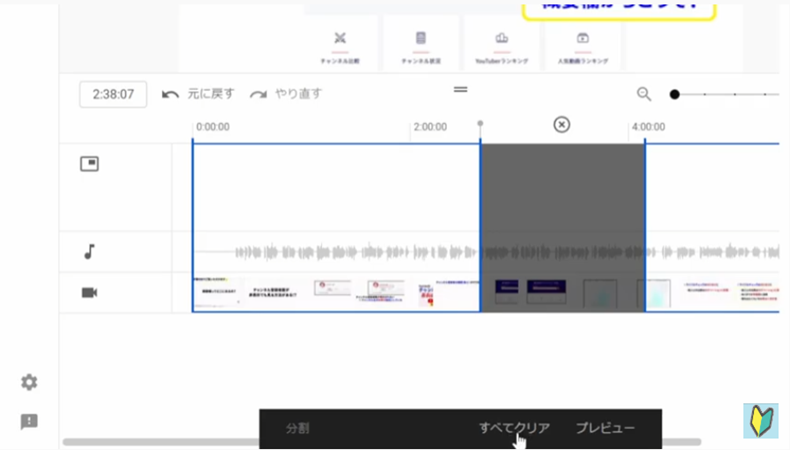
あわてずに、ゆっくり作業していきましょう。
問題なく動画の中でカットする部分が選択できたら、こちらの「プレビュー」というボタンを押してください。
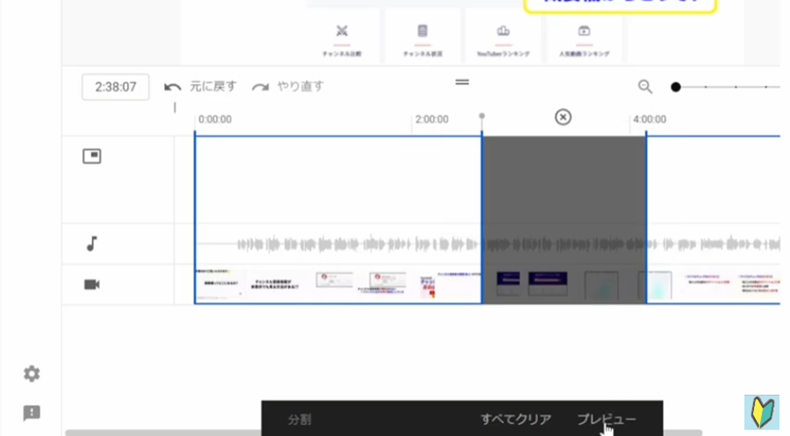
これだけでは特に変化はありませんが、今の「プレビュー」というボタンを押すと画面右上の「保存」というボタンが有効になります。
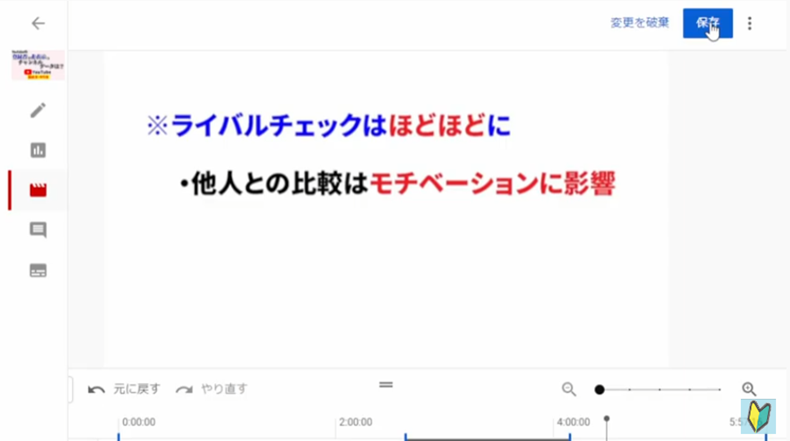
この状態で「保存」のボタンをクリックすると先ほど選択した部分が動画からカットされます。
以上でyoutubeエディタを使った動画のカットは完了です。
ちなみにですが、youtubeエディターを使ったカットの場合、カットに時間がかかる、カットができない、という場合があるようです。
youtubeエディタのカットが終わらない、もしくは反映されないという場合は、上記の記事で解説していますので、対処法および確認すべき点をチェックしてみてください。
Youtubeエディタのカット方法 まとめ
今回は以上になります。
本記事では、youtubeエディタで動画をカットする方法についてご紹介しました。
それではお疲れ様でした。
最後までご覧頂きありがとうございました。



コメント