youtubeの始め方・やり方が分からないという方や初心者さんに向けて、何から始めればいいのかyoutubeの始め方の手順や流れをわかりやすくご紹介しています。
今回は、ブラウザのキャッシュを削除する方法についてお話していきます。
以前【youtubeでサムネイルが表示されないときの対処法】についてお話ししたときに、ご覧の6つの対処法をご紹介しました。
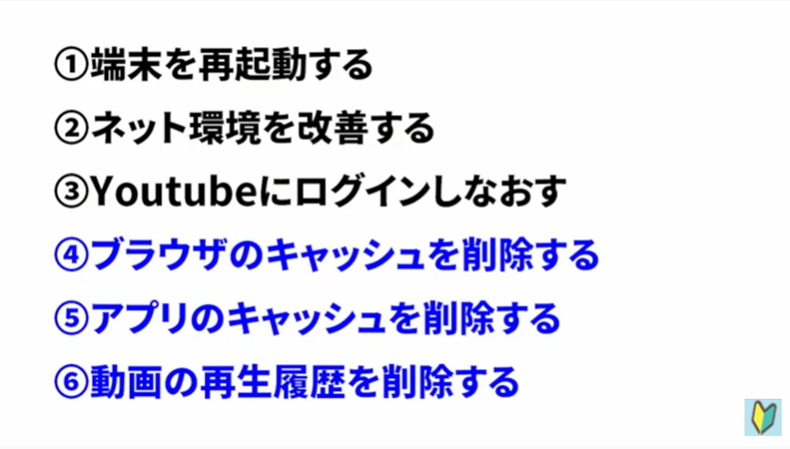
これまで、ブラウザのキャッシュを行ったことがないという方は、お使いの端末に相当量のキャッシュがたまっていると思われますので、一度キャッシュの削除を行っていただくことで端末の不具合が解消される場合があります。
youtubeのサムネイルが表示されないというトラブル以外でも、ひとまずやってみて損はない対処法だと思いますので、ぜひ覚えておいてください。
本記事の内容は以下の動画でもご確認いただけます♪
合わせて参考になさってください!
ブラウザのキャッシュを消す方法は?
それでは早速やり方を解説していきます。
まずは、あなたがyoutubeを見るときによく使っているブラウザを表示してください。
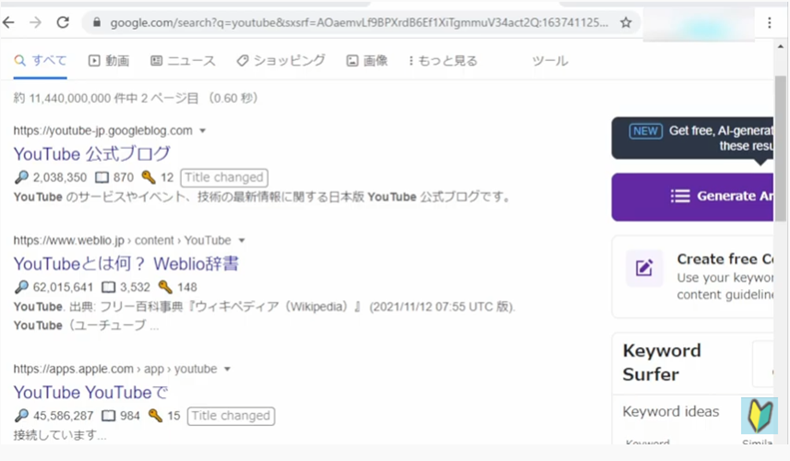
普段、アプリでyoutubeを観ているという方は、【アプリのキャッシュの削除方法】に関する記事をご覧頂くと、よりピッタリな方法を確認いただけると思います。
まだキャッシュの削除を行ったことがないという方は、合わせてキャッシュの削除も行っていただくことをお勧めします。
それでは具体的なやり方の解説に戻りますね。
ブラウザの画面を開くことができたら、画面右上の三点マークを押しましょう。
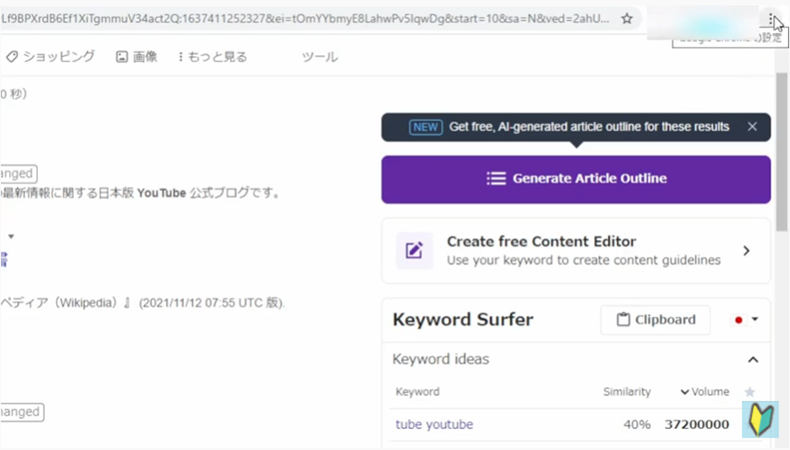
そして、「その他のツール」→「閲覧履歴を削除」を選んでください。
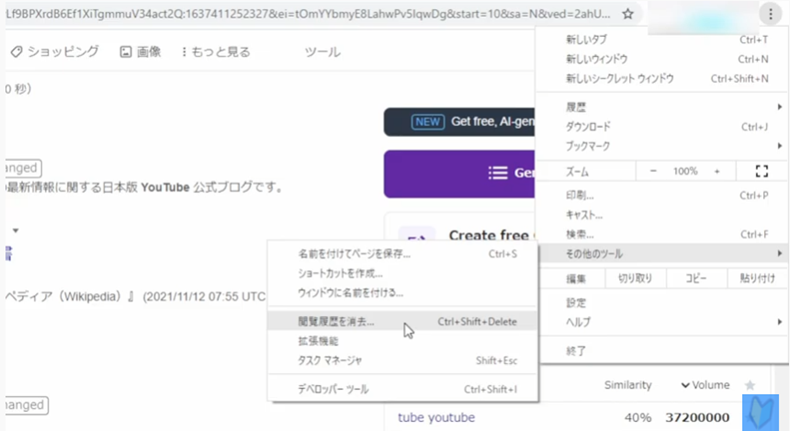
するとこのように、今まであなたが閲覧したサイト情報や、ダウンロードの履歴、その他、キャッシュの情報などが出てきます。
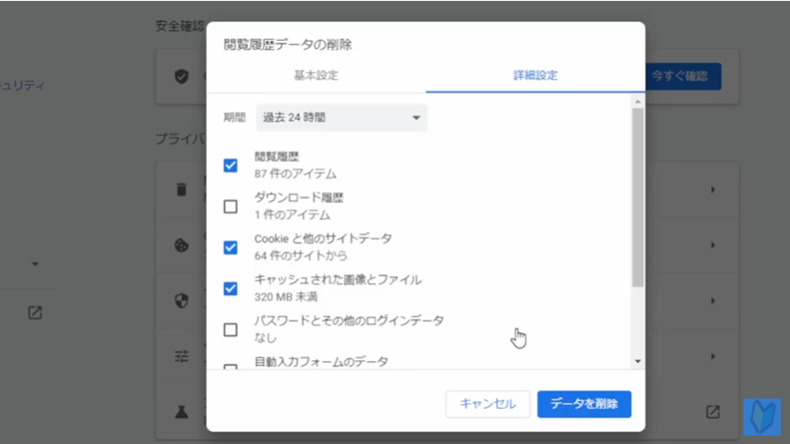
期間に関しても、この項目で選ぶことが可能です。
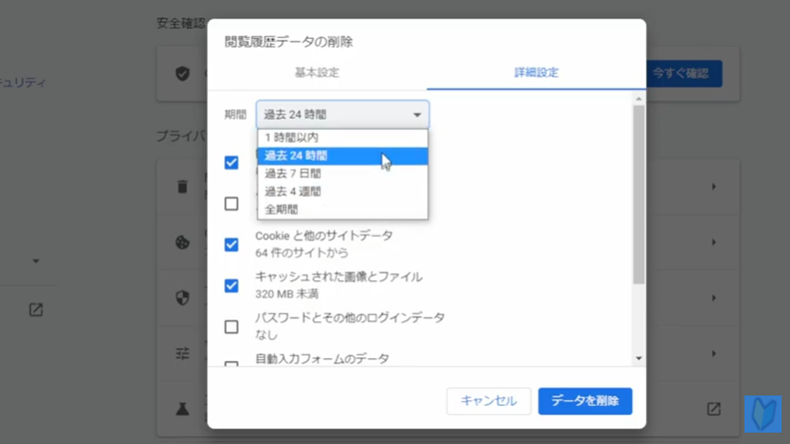
今回削除していただきたいのは、」閲覧履歴」「クッキーと他のサイトデータ」、「キャッシュされた画像とファイル」この3つになります。
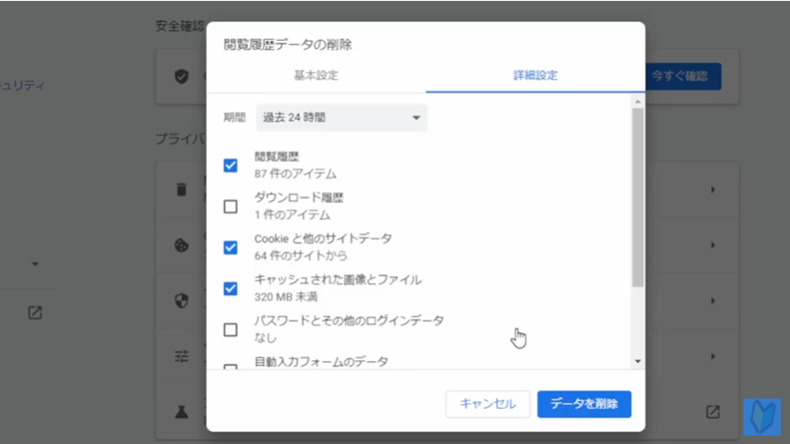
これらは、簡単に言うと、一度訪問したサイトや動画を、再び訪問したときに、その内容を再び表示しやすくするために端末内に情報を少し保存しておくと言ったイメージになります。
なので、これらが溜まり過ぎてしまうと、パソコンやスマートフォン、タブレット機器の容量を食ってしまう場合もございます。
なので、こちらに関しては基本的に削除してしまって問題ありません。
期間についても「全期間」を選択しすべての情報を削除してしまって問題がないと思います。
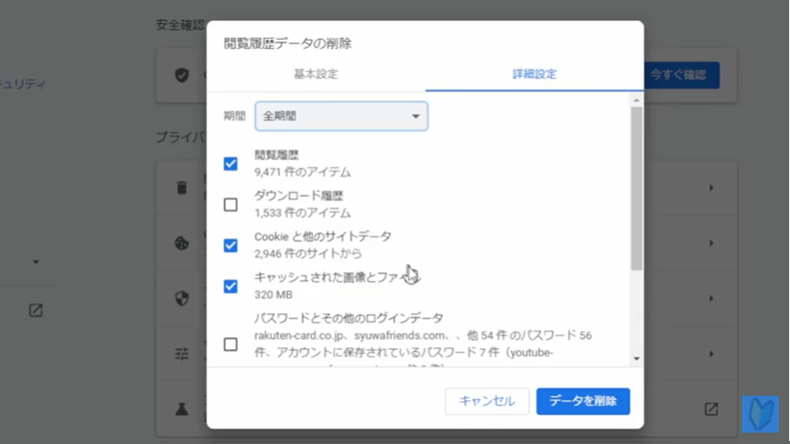
ですが、もし心配な方は、「全期間」ではなく例えば「過去24時間」「過去7日間」など、短めの期間を設定して、キャッシュの削除を行うことをお勧めします。
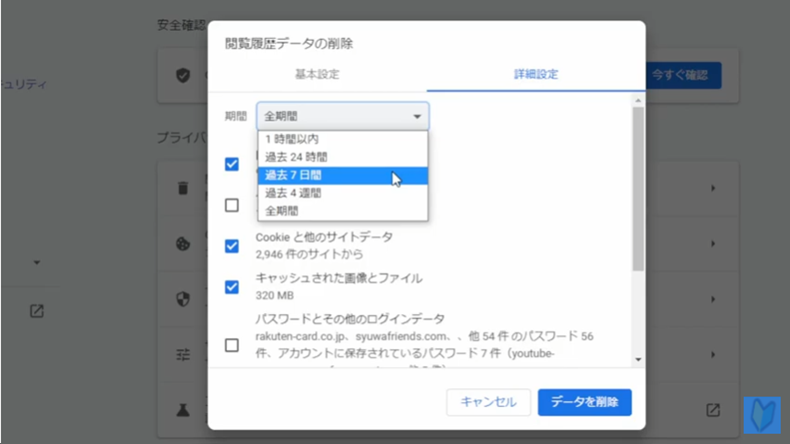
例えば、「過去7日間」と設定してデータの削除を行った場合、過去7日間に行われた閲覧履歴、クッキーと他のサイトデータ、キャッシュされた画像とファイル情報が削除されます。
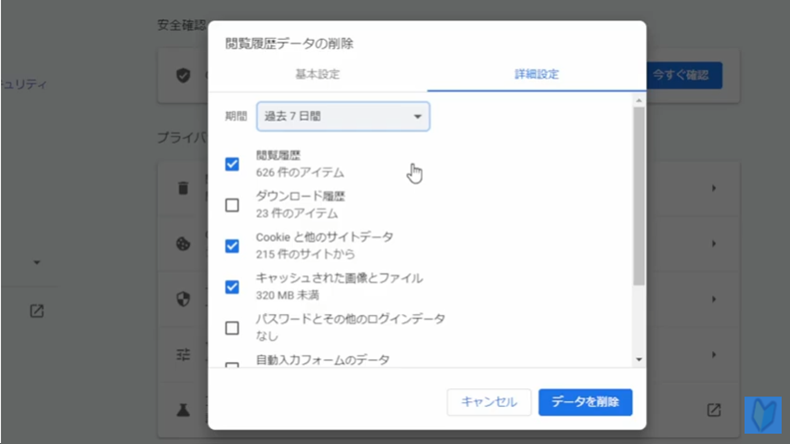
この作業を行った状態で、その後、これまで通り問題なく端末を使うことができれば、これらの情報を削除しても、まったく問題がなかったということになります。
このように、キャッシュの削除を行うことによる安全が確保された上で、全期間の削除をする、といった形でも問題ありません。
期間の設定ができたら、右下の青い「データを削除」のボタンを押せばOKです。
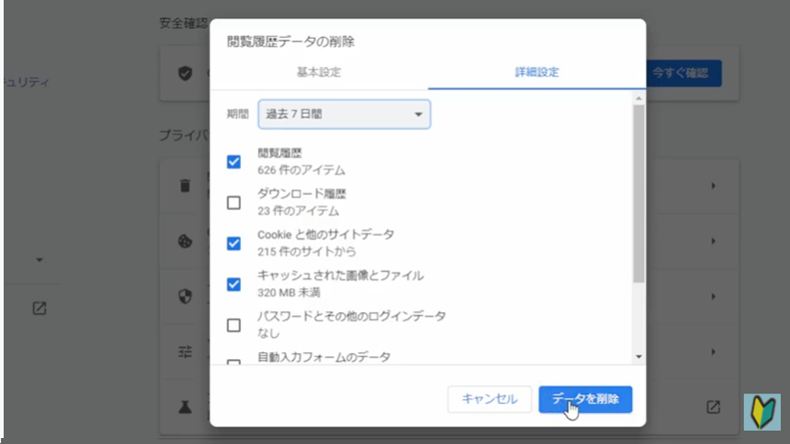
キャッシュが残っていることによって、youtubeのサムネイルが表示されなかったり、様々なトラブルを起こす可能性がありますので、溜まりすぎている場合は、定期的に削除することをお勧めします。
非常に簡単な方法ですので、是非困ったときの方法の一つとして覚えておいてください。
ブラウザのキャッシュを削除する方法 まとめ
今回は以上になります。
この記事では、ブラウザのキャッシュを削除する方法についてお話しました。
それではおつかれさまでした。
最後までご覧いただき有り難うございました。



コメント