youtubeの始め方・やり方が分からないという方や、初心者さんに向けて、何から始めればいいのかyoutubeの始め方の手順や流れを、
わかりやすくご紹介しています。
今回は、スマホでyoutubeの動画を投稿している方に向けて、スマホに動画のバックアップを取る方法についてお話ししていきます。

以前、「youtubeの始め方”iphoneとandroid、どっちがお勧め?”」という記事で、youtubeの始め方でiphoneとandroid、どっちで始めるのがオススメなのかを、ご紹介しました。
(以下のリンクから詳しくご覧いただけます!)
その際、Androidの弱い点として「全自動のバックアップが標準搭載されていない」というお話をしました。
もちろん、機種の新旧や設定の有無等によって変わりますが、バックアップに関して初期設定状態のandroid機種は、ほとんどの場合、動画のバックアップを自動で行なってくれる機能は入っていません。
なので、その都度スマホに保存しているyoutubeに投稿したい動画のバックアップしておく必要があります。
バックアップをしておかないと、もしスマートフォンに何かしらのトラブルが起きた場合、撮影・収録・編集の手間が全てなくなってしまいます。
youtubeに投稿した動画であれば、youtubeからダウンロードし直す
ことが可能なので、バックアップは最悪しなくても大丈夫なのですが、youtubeに投稿する前の動画に関しては、なるべくバックアップを取っておくことをお勧めしています。
そこで、iphoneの場合は自動でバックアップが可能なのに対し、androidの場合は別途設定が必要な場合がありますので、今回は「バックアップの取り方 android編」という形でお話ししていきます。
まだ動画のバックアップの取り方がわからないという方はぜひ参考にしてみてください。
本記事の内容は、私のYoutubeチャンネルにて動画でも解説しております!
『動画で見たい!』という方は、以下の動画をご参照ください♪
では早速行きましょう。
Androidのバックアップ方法は4種類!
スマートフォン、特にandroidに保存している動画のバックアップの取り方についてですが、大きく分けて4つの方法があります。
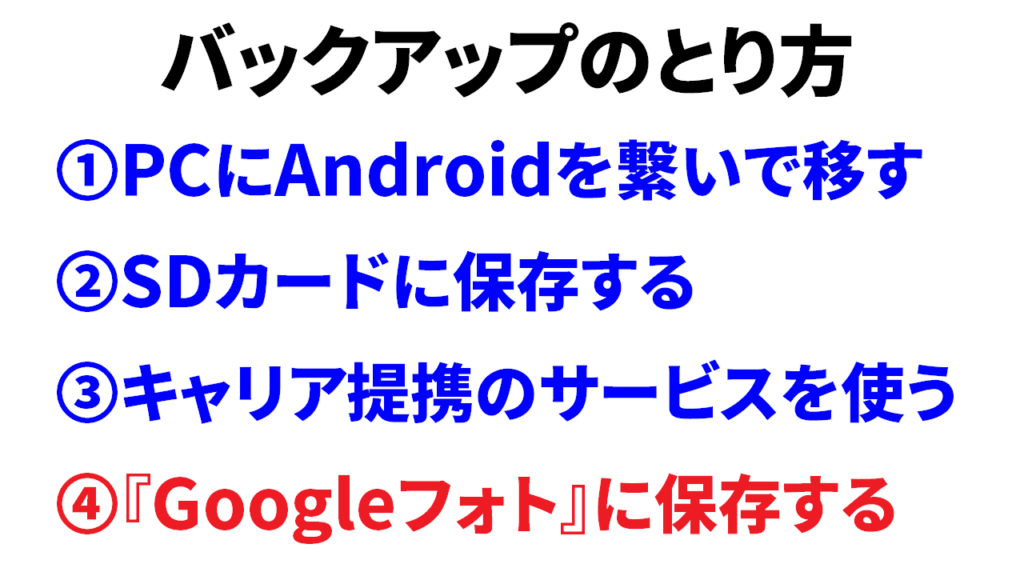
Androidのバックアップ方法①
まず一つ目が、「パソコンにアンドロイドを直接つないで動画を移す」という方法です。
こちらは、主にandroidを充電する際に使用するusbケーブルを使います。
そのケーブルをパソコンにつなぐことによって、パソコンとスマートフォンをつなぎ、内部データをパソコンに移動させるという方法になります。
ただこちらの方法だと、androidの動画を移すたびに、パソコンも立ち上げなければいけないということや、usbケーブルをそのために着脱する必要があるため、若干手間が掛かる方法となっています。
それでは、一つずつ詳しく見ていきましょう。
Androidのバックアップ方法②
そして2つ目が、「sdカードに保存する」という方法です。
スマートフォンにsdカードを差し込み、そのsdカードに保存する形になります。
スマートフォンが壊れてしまった場合でもsdカードは無事、という場合も多く、この場合は動画を安全に取り出すことが可能です。
ただこの方法についても、android端末そのものを水没させてしまった、など、sdカードごとトラブルに巻き込まれてしまうと、この方法も無意味になってしまいます。
Androidのバックアップ方法③
そして3つ目が、「キャリア連携のサービスを使う」という点です。
キャリアとは、「au」、「ソフトバンク」などいわゆる携帯会社として皆さんがイメージするものになります。
多くの大手キャリアでは、そのキャリアが提携しているバックアップサービスがあり、こちらを使用することによってandroidに保存している動画の内容をバックアップすることが可能です。
ただ、こちらも設定が若干面倒くさいことや、場合によっては有料になる場合もあり、こちらも、あまり私としてはお勧めしていません。
Androidのバックアップ方法④ ☆オススメ☆
では、私がお勧めする4つ目をご紹介します。
それがこちらです。
「googleフォトに保存する」という方法になります。
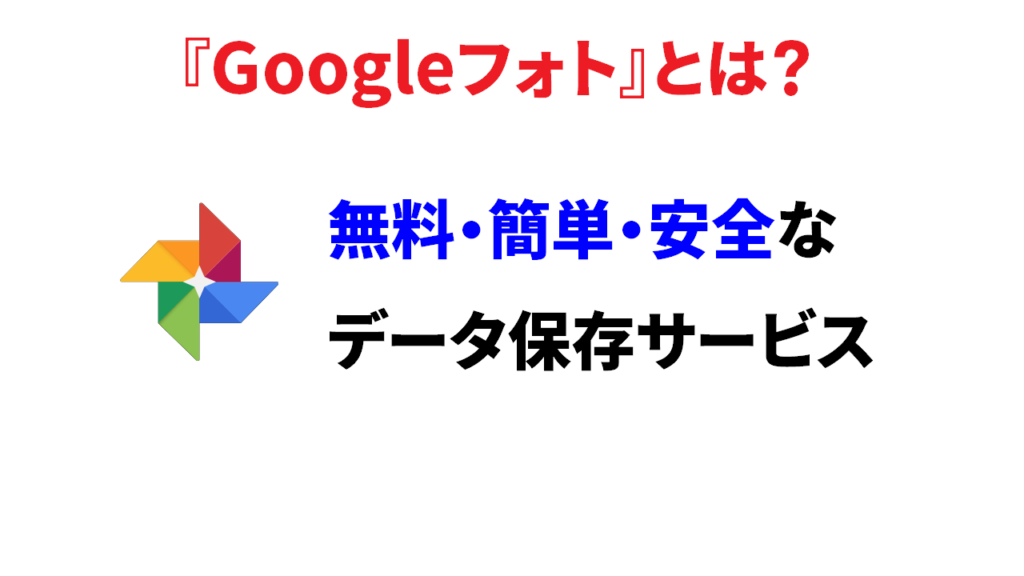
googleフォトは、googleが運営する無料・簡単、そして安全なデータ保存サービスです。
基本的にgoogleアカウントを持っていれば、gmail、googleフォト、
googleドライブ、そのすべてを合わせて15GBまでデータを保存することが可能です。
15GBというと、どのくらいの容量なのかイメージがつきにくい方もいらっしゃるかもしれません。
ざっくりとした目安をお話しますと、だいたい2時間クラスの動画でやっと1GBに到達するぐらいです。
2時間クラスの長時間の動画を、何本も投稿するという方は、そこまで多くないと思います。
基本的にyoutubeに数分、数十分の動画をたくさん投稿していくというスタイルの方であれば、このgoogleフォトの約15GBという保存容量で十分だと思います。
もしgoogleドライブをすでにもうお使いで、たくさんの容量を使用してしまっている場合は、また別の方法が必要になりますが、これまでそういったサービスを使用したことがない、使用した記憶がないという方は、ひとまずgoogleフォトに保存する方法でやってみましょう。
それでは、そのやり方を解説していきますね。
Googleフォトでバックアップを取る方法
まず、お手持ちのスマートフォンを開き、「Googleフォト」というボタンを探してください。
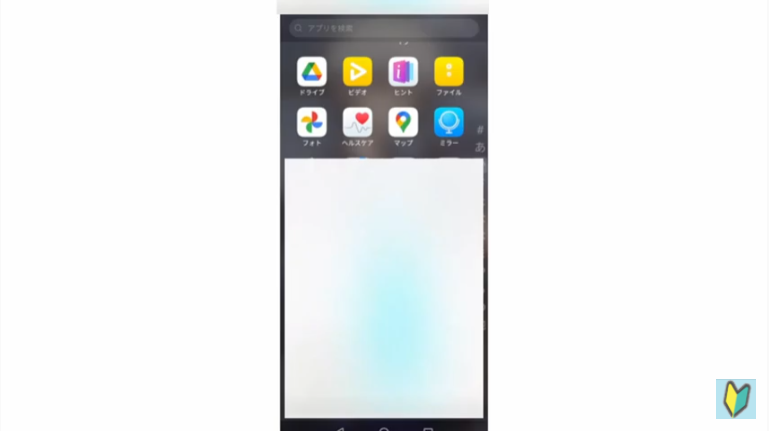
お使いの機種によっては、「googleフォト」とすべての名前が表示されている場合もあれば、「フォト」とだけ書かれている場合もあります。
私のスマートフォンでは、「フォト」とだけ表示されていました。
文字での表示のされ方はちょっとまちまちなので、先ほどお話しした、こちらのgoogleフォトアイコンを目安に探してみてください。
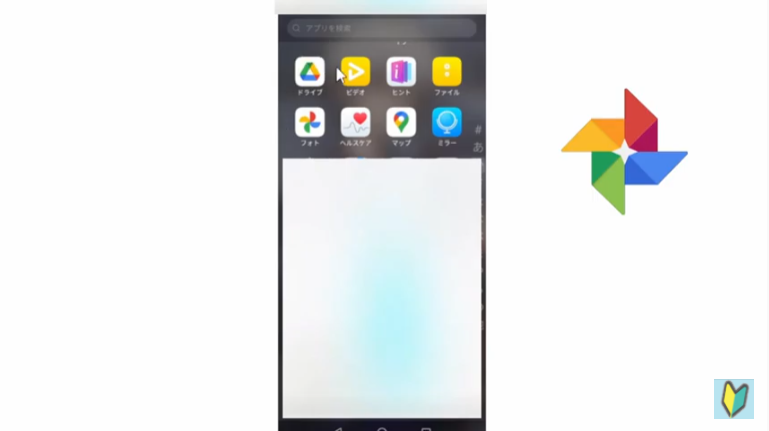
アイコンが見つかったら、このアイコンをタップしましょう。
すると「googleフォト」という題名とともに、Googleフォトの画面が表示されます。
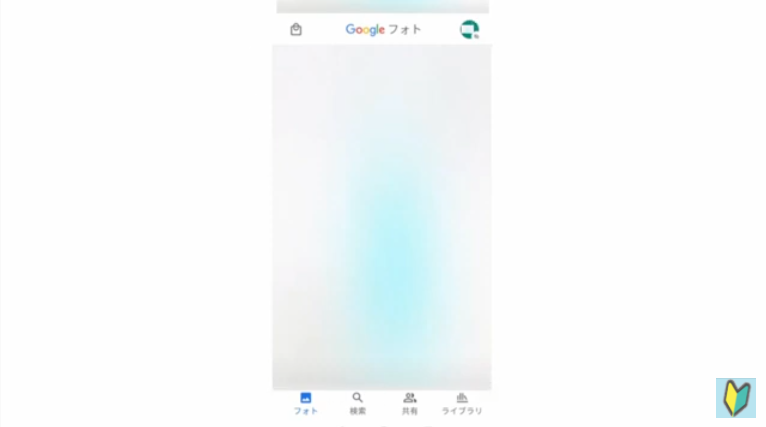
人によっては、この画面が表示された瞬間、「バックアップをしますか?」という旨のウィンドウが表示される場合があります。
その場合は、「バックアップをします」という旨のボタンを押せば、それだけで設定が完了です。
特に、そういったウィンドウが出ない場合は、画面右上のgoogleアカウントのアイコンをタップしましょう。
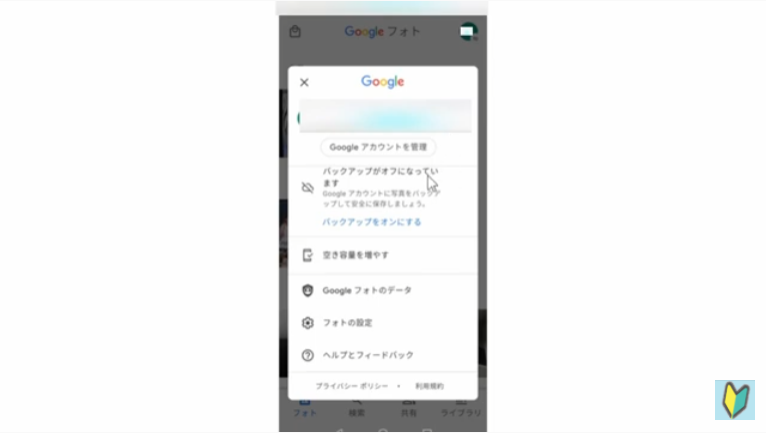
すると、このように自分のgoogleアカウントの内容、そして現在のバックアップ状況について表示されています。
こちらの「バックアップをオンにする」のボタンを押せば、googleフォトに動画のバックアップが可能になります。
たったこれだけで設定は完了です。
Googleフォトのアイコンが見つからないときは
もし最初のスマートフォンの画面でgoogleフォトのアイコンがどうし
ても見つからないという場合は、まだお使いの端末にgoogleフォトがインストールされていない可能性があります。
つまり、あなたがお使いのスマートフォンにgoogleフォトがまだ入っていない、ということですね。
その場合は、すぐに無料でゲットすることができますので、その方法も併せてご紹介しておきます。
もし、Googleフォトとのアイコンがどうしても見つからない場合は、インターネットサービスを開き「googleフォト」と入力してみましょう。
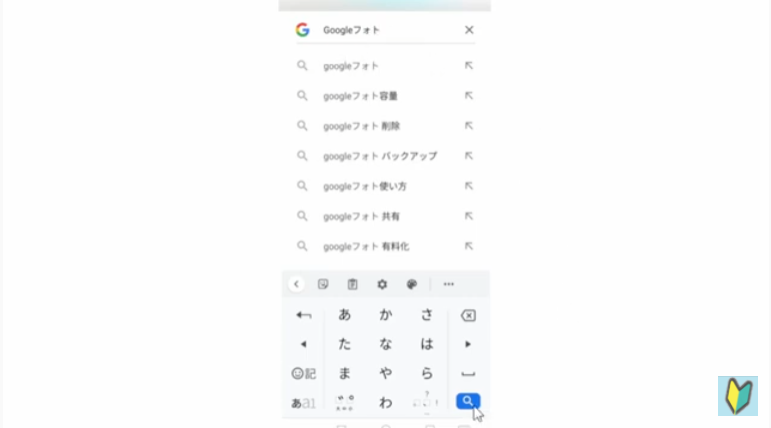
そして、検索ボタンをタップしてください。
すると、googleフォトの検索結果が出てきて、一番上に[google play] 「googleフォト」という欄が出てくると思います。
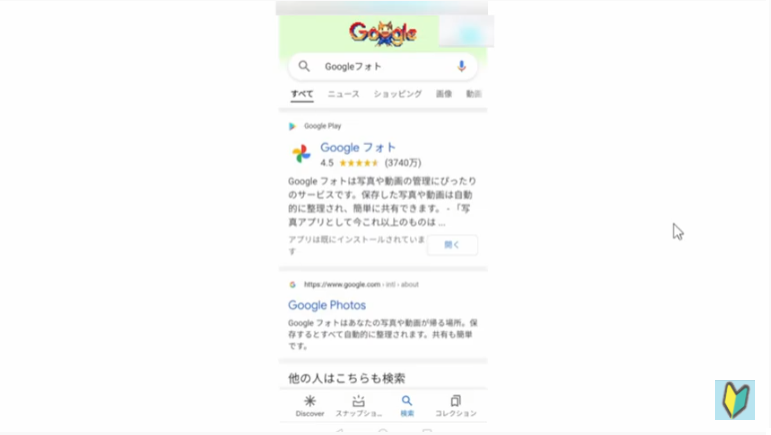
ここに、「アプリはすでにインストールされています」と出ている場合は、あなたがお使いのandroidにすでにgoogleフォトが入っています。
ですが、これが表示されていない場合はこのgoogleフォトを開いて、次のページからインストールを行ってください。
無事、googleフォトがインストールできたら、先ほどご紹介した方法でバックアップ設定を行いましょう。
もちろん、googleフォトのインストールや、バックアップ機能の使用に関しては、すべて無料です。
途中で15GBを超えて、さらに容量がほしい、となった場合は有料プランへの加入が視野に入ってきますが、先ほどもお話ししたとおり、15GBあればかなりの量の動画が保存できますので、まずは無料プランでやってみましょう。
Androidのバックアップ方法 まとめ
今回は以上になります。
この記事ではYouTubeに投稿するための動画をバックアップしておきたいという方に向けて、androidユーザーのあなたに、おすすめのバックアップ方法をご紹介しました。
それではお疲れさまでした。



コメント