youtubeの始め方・やり方が分からないという方や、初心者さんに向けて、何から始めればいいのか、youtubeのやり方の手順や流れを、わかりやすくご紹介しています。
今回はyoutubeの概要欄の編集方法についてお話ししていきます。
youtubeの概要欄、また説明欄は、youtubeを運営する上でとても重要なポイントの1つとなります。
自分が動画を管理しやすくするだけでなく、動画の視聴者さんが、より動画の内容を理解しやすくするためにも活かすことができます。
動画をより多くの視聴者さんの目に届くように、正しく活用することをお勧めしています。
ネット上を調べてみると、それこそyoutubeの概要欄の正しい書き方や、書き方のコツ、重要なポイントなど、解説された記事がたくさん出てきますよね。
ですが、「そもそもyoutubeの概要欄をどうやって編集すればいいのか」という点については、あまり説明されていることが少ないように思います。
そこで、youtubeを始めたばかりという初心者さんに、今回はyoutubeの概要欄の編集方法についてお話ししていきます。
本記事の内容は、私のYoutubeチャンネルにて動画でも解説しております!
『動画で見たい!』という方は、以下の動画をご参照ください♪
具体的な書き方のコツやポイントについては、別の記事で解説しておりますので、概要欄の書き方のコツが気になるという方はこちらをご覧ください。
それでは、youtubeの概要欄の編集方法の説明をしていきます。
Youtube概要欄の編集方法は2つの方法がある
まずはyoutube studioを開きましょう。
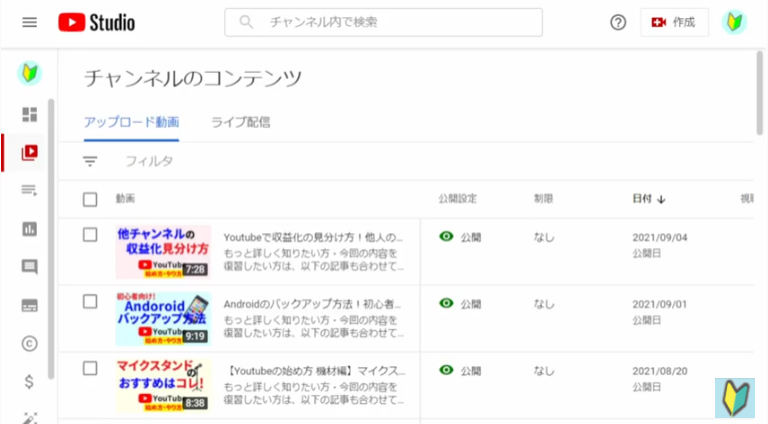
youtube studioを開くには、そのyoutubeチャンネルと同じyoutubeアカウントにログインしている必要があります。
youtube studioを開く際に、別のyoutubeアカウントにログインしている状態だと、エラーが起こってしまい、youtube studioを開くことができません。
事前に正しいyoutubeアカウントでログインをしておく必要があります。
自分のyoutubeチャンネルのyoutube studioを開くまでの手順に関しては、こちらの記事で解説しています。
youtubeアカウントにログインする方法、そしてyoutube studioを開く方法まで、セットでお話ししておりますので、ぜひご参照ください。
youtubeアカウントにログインができ、youtube studioを開くことができたら、早速、概要欄を編集していきましょう。
主に概要欄を編集するタイミングとしては、2つあります。
それが、「動画を新しく投稿したときに、概要欄も一緒に編集する」という方法と、「すでに投稿済みの動画の概要欄をあとから編集する」という方法になります。
それぞれのやり方を詳しく解説していきますね。
動画を新しく投稿したときに、概要欄も一緒に編集する
まず1つ目「動画を新しく投稿した時に概要欄も一緒に編集する」方法からお話ししていきましょう。
この場合は、画面右上の「作成」→「動画をアップロード」のボタンから、新しい動画を投稿する際に、一緒に概要欄を編集する形になります。
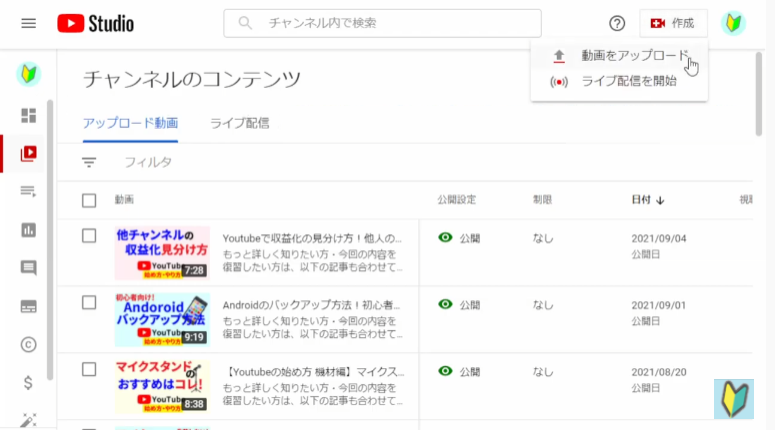
こちらの画面で新規の動画をYoutubeにアップロードできます。
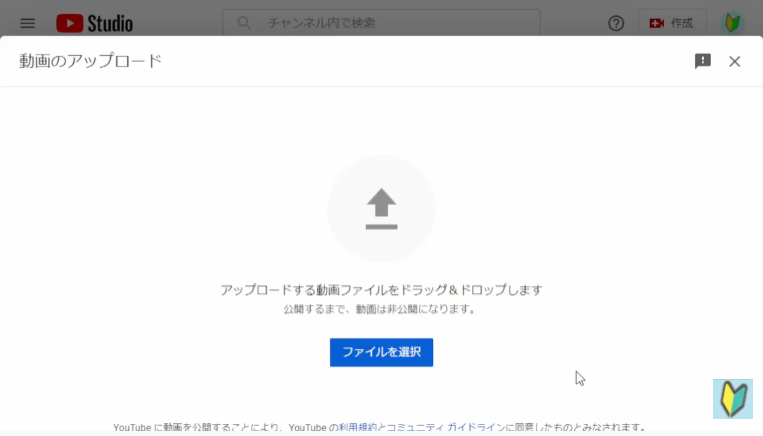
こちらのやり方については、以前『youtubeで動画をアップロードする方法』という動画で解説しておりますので、動画を投稿する際にまとめて概要欄も編集したいという方は、こちらをご参照ください。
そして、Youtubeの概要欄を編集する方法として、個人的にオススメなのが次にご紹介する2つ目の方法になります。
すでに投稿済みの動画の概要欄をあとから編集する
もう一つの方法が、「すでに投稿済みの動画の概要欄を編集する」という方法です。
こちら、非常に簡単ですので早速やり方をお話ししていきますね。
まずyoutube studioの画面左側のバーから、「コンテンツ」というページを開きましょう。
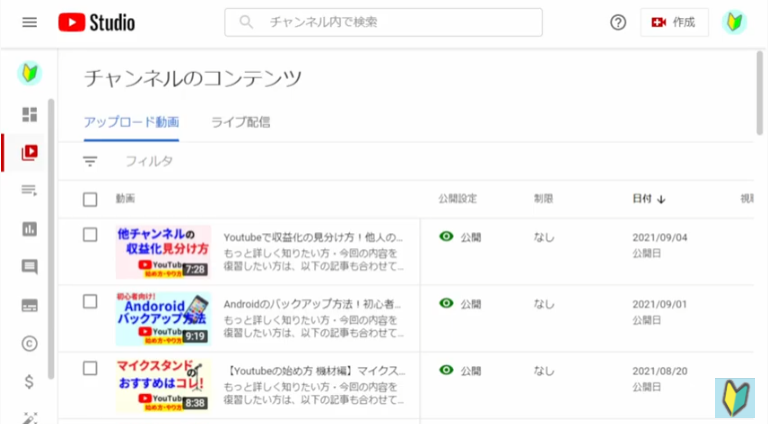
そして「チャンネルのコンテンツ」というページが出たら、ここで概要欄を編集していきます。
あなたが概要欄を編集したいと思っている動画を一覧の中から探し、その動画の「詳細」というボタンをクリックしてください。
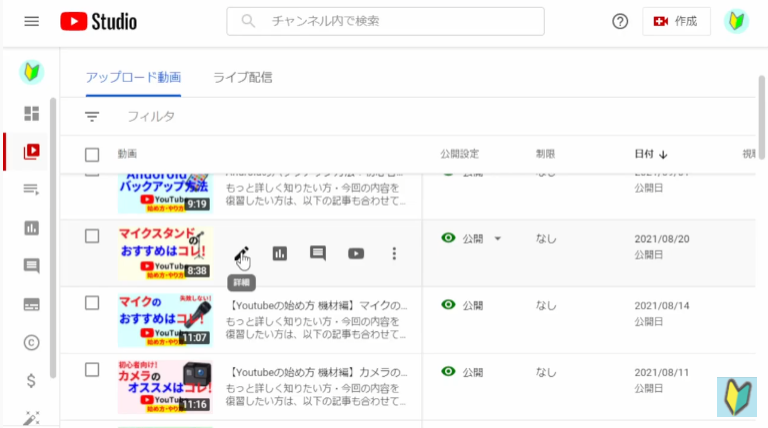
すると、このように「動画の詳細」というページが表示されます。
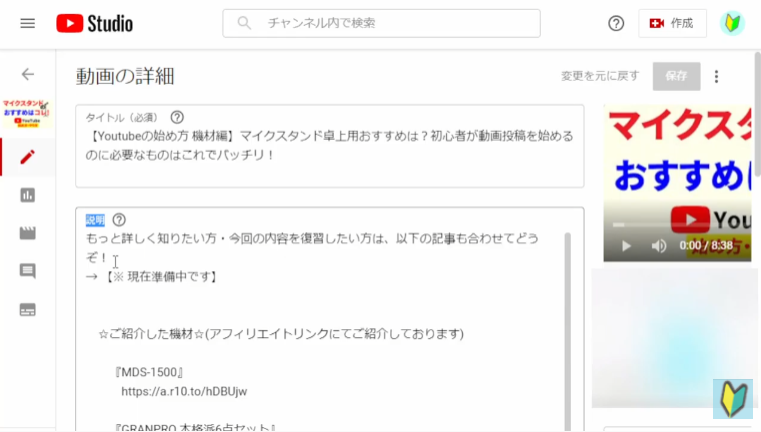
この「説明」という部分が動画の概要欄になります。
ここに文字を書き足したり、いらない部分をカットしたりして自由に内容欄を編集していきましょう。
ちなみに、概要欄は5,000文字まで入力が可能になっています。
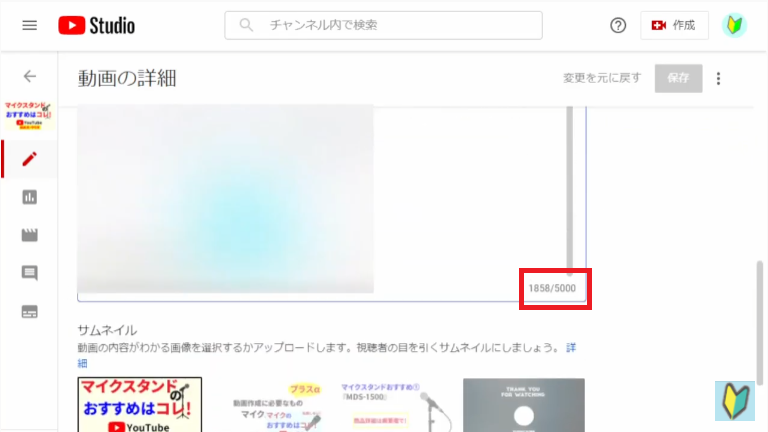
概要欄の内容を変更したら、画面右上の「保存」というボタンを押しましょう。
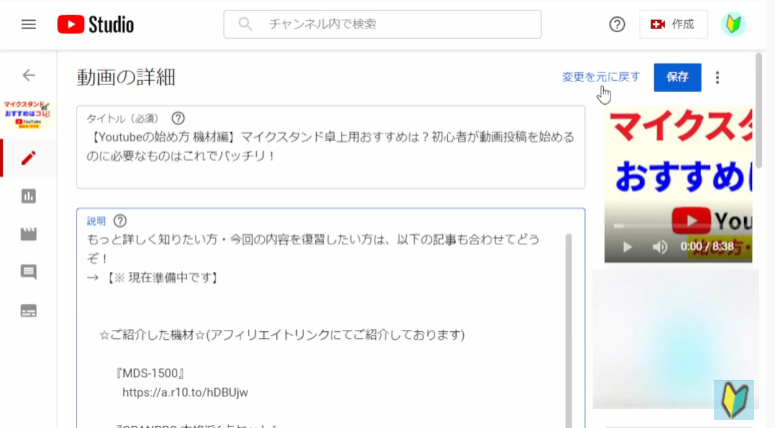
すると、読み込みが完了後、「変更を保存しました」というウィンドウが出て、新しい概要欄が保存されます。
もし、”やっぱり変更をしなくていい”という風に思った場合は、「変更を元に戻す」のボタンを押せば、概要欄の変更を取り消すことが可能です。
こちらも合わせて覚えておいてください。
Youtube概要欄の編集方法 まとめ
今回は以上になります。
この記事では、youtubeの始め方として、youtubeの概要欄の編集方法についてお話ししました。
概要欄の書き方のコツが気になるという方はこちらをご覧ください。
それでは、おつかれさまでした。



コメント