youtubeの始め方・やり方が分からないという方や、初心者さんに向けて、何から始めればいいのか、youtubeのやり方の手順や流れを、わかりやすくご紹介しています。
今回は、動画のアップロードにかかる時間の目安についてです。
「youtubeにアップロードして、時間がかなり経っているけど全く処理が終わらない」。
「youtubeにアップロードして、”処理しています”というメッセージが出たまま、全く進まない!」という方も、いらっしゃるかもしれません。
先日アップした「youtubeに動画をアプロードする方法」に関する解説動画でもお話ししました通り、youtubeに動画をアップする際、思いのほか時間がかかる場合があります。
今回は、動画をアップロードしてから処理が終了するまでにかかる、だいたいの時間の目安について、お話ししていこうと思います。
加えて、処理の時間の長さにあまり左右されない、おすすめの投稿方法もご紹介しますので、最後までご覧いただけると幸いです。
本記事の内容は、私のYoutubeチャンネルにて動画でも解説しております!
『動画で見たい!』という方は、以下の動画をご参照ください♪
それでは早速いきましょう♪
Youtubeのアップロード時間が長い理由は?

まずyoutubeに動画をアップする際にかかる時間について、一つの基準があります。
それがこちら。

この「15分」が何を意味しているのか。
実は、15分を超える動画は、それより短い動画をアップロードする際に比べて、より時間がかかりやすい傾向にあります。
そもそも、15分を超える動画を投稿するには、youtubeチャンネルを作成した後、「アカウントの確認」という作業を行う必要があります。
もし、この作業を行う前にyoutubeに15分以上の動画をアップロードしようとしている際は、そもそもアップロードが不可能な状況なので、先に「アカウントの確認」を済ませましょう。
「youtubeのアカウントの確認」の方法については、概要欄の動画で解説しています。
また設定をされていない方は、併せてご参照ください。
youtubeのアカウント確認が済んでいて、15分を超える動画が投稿できる状態にある方は、機能的な問題で処理が遅くなっているということはないと思います。
そのため、Youtubeのシステム的な理由が大きいと考えるのが妥当でしょう。
動画のアップロードに時間がかかるのは『チェック』のせい?
先日の「youtubeに動画をアップロードする方法」の解説動画でもお話ししましたが、最近、youtubeに動画をアップロードする際に、『チェック』という項目が追加されるようになりました。
これは、youtubeに動画が公開される前に、その動画が著作権に違反していないかを、あらかじめAIが判断する機能となっています。
従来の動画読み込み時間に加えて、この AIによる著作権チェックが行われることになったため、さらにyoutubeに動画をアップロードする際に、時間がかかるようになってしまいました。
おおよその目安としてですが、私の場合は、だいたい15分未満の動画をアップロードする際には5分から10分ほど。
15分以上の動画をアップロードする際には、だいたい15分から30分、もしくはそれ以上の時間が、アップロードの処理にかかることがあります。

先ほど、実験的に3時間の動画をアップロードしてみたのですがこの時は、youtubeに動画をアップロードしてから、約3時間15分後に読み込みが完全に終了しました。
このように、youtubeにアップロードする動画の長さによっても、処理の時間が変わる傾向にあるようです。
ただ、中には「動画を投稿するたびに、数十分も待っていられない!」。
「長い動画を投稿したいけど、数時間もパソコンをつけっぱなしにして、その前に張り付いているわけにはいかない!」という方も多いと思います。
そこで、ここからはyoutubeのアップロード時間にあまり左右されないおすすめの投稿方法をお話しします。
Youtube動画投稿のおすすめのやり方
そのオススメの投稿方法がこちら。
「最小限の設定&お任せ」法です。

この名前は、たった今 私が付けたものなので、検索しても全く出てきませんが、あくまでイチ個人のライフハック的な形で頭の片隅に置いておいていただけたら幸いです。
具体的なやり方ですが、その名の通りyoutubeに動画をアップロードする際に、最小限の設定をしておき、この後はyoutubeに処理をお任せしてしまう、という方法になります。
具体的なやり方を説明していきますね。
Youtube動画投稿のおすすめのやり方 詳細
まず、youtubeに動画をアップロードして、最初に出てくる「詳細」の欄では、タイトルと視聴者層のみを設定します。
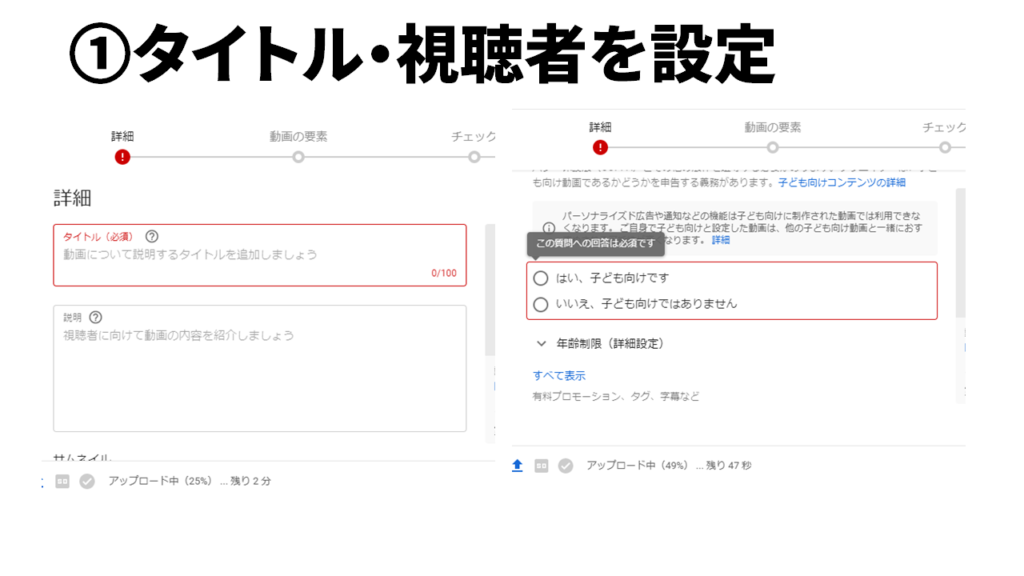
「概要欄」や「サムネイル」、「再生リスト」、その他の項目はすべてスルーしていただき、後で設定する形にします。
何なら、タイトルを「1」とか「あ」とか、何か自分がわかる文字を入れておくだけでも大丈夫です。
そして、「視聴者層」を選んだら、この画面での設定は終了です。
画面右下の「次へ」を押して、「動画の要素」に移ります。
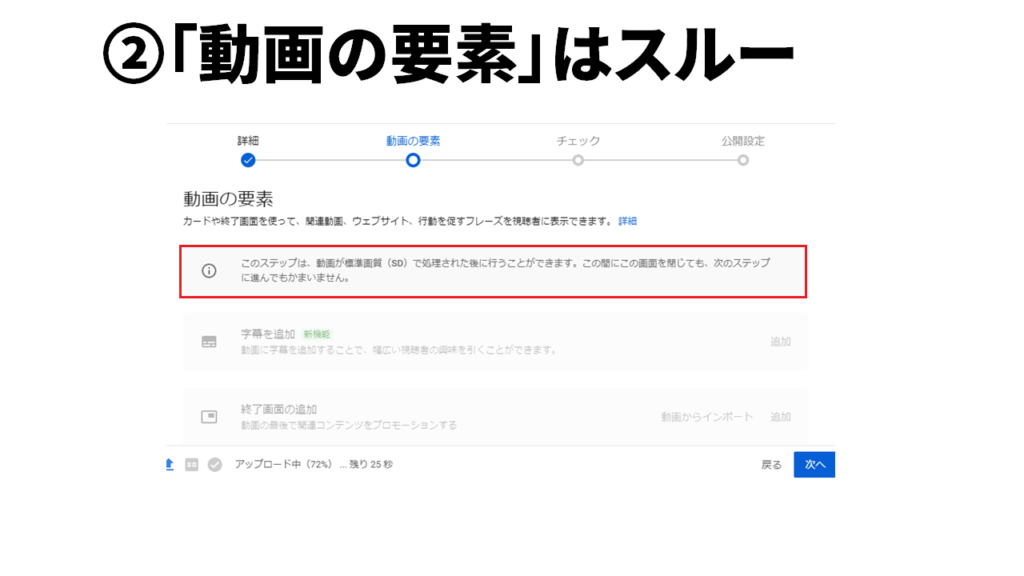
次の「動画の要素」は、特に何も設定せずに次のページに移ってしまいます。
これは、赤い枠で囲んだ部分にも書いてありますが、このステップは、動画が処理された後に行うことができます。
逆に、動画が処理されるまでは行うことができないので、それを待っていると、場合によっては数時間先になってしまうこともあります。
後で処理できるのですから、今 急いでやる必要はありませんよね。
なので、二つ目の「動画の要素」はスルーしてしまいましょう。
続けて3つ目の「チェック」に関してもスルーで大丈夫です。
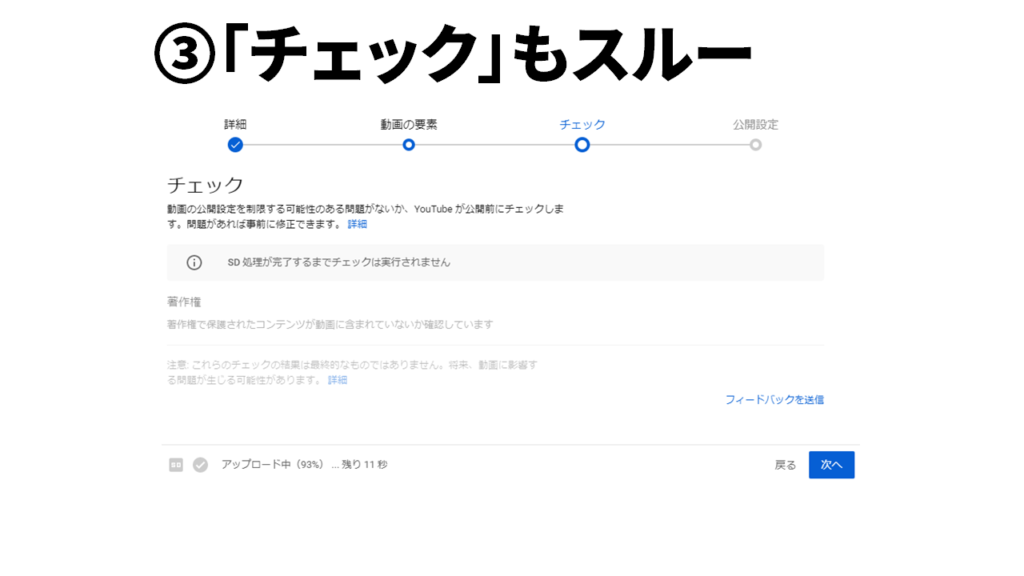
こちらは、最近youtubeに動画をアップロードする際に、時間がかかる元凶となっていますが、こちらもyoutube側の処理に一任されている形になりますので、私たちが慌てて設定することは特にありません。
なので、ここも特に気にせず、「次へ」を押して、スルーしてしまいましょう。
最後に「公開設定」ですが、ここは「非公開」を選択します。
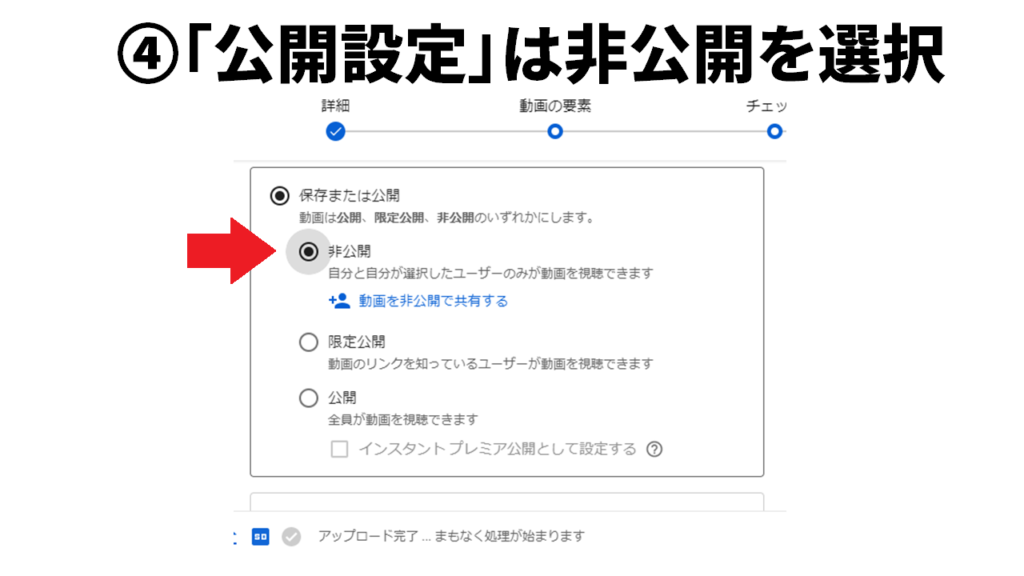
これが一番重要なポイントです。
「限定公開」および「公開」を選んでしまうと、処理が終わり次第、
一部もしくは、あらゆる人がこの動画を見ることができる状態になってしまいます。
これまで、この動画に関しては最小限の設定しかしていないため、youtube側のアップロード処理が終わり次第、設定を追加していくことになります。
なので、必ず「非公開」に設定をしておきましょう。
こうすることで、処理が完了した後、ゆっくりと設定を追加していくことができます。
この時、画面下を見ると、「アップロード完了」「まもなく処理が始まります」という記載がありますが、この状態になっていれば OKです。
「保存」を押して、コンテンツ管理画面に戻りましょう。
コンテンツ管理画面に戻り、「公開設定」に”保留中”
動画のタイトルの下に、“まもなく処理が始まります”という表記が出ていれば、もう後はyoutube側に処理をお任せすることができます。
なので、この画面が出ればyoutubeを閉じても大丈夫です。
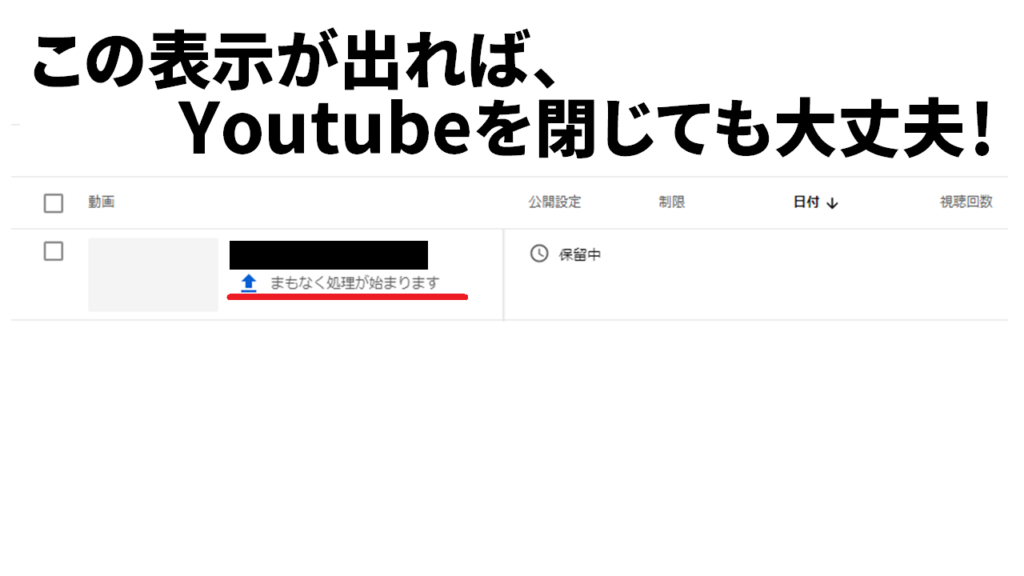
パソコンの電源を落としてしまっても大丈夫です。
例えば、夜寝る前に動画をアップロードしておき、”まもなく処理が始まります”の状態まで進めて、他の設定は最小限にしておきます。
合わせて「非公開」の設定をして、パソコンをシャットダウンしておけば、基本的には翌朝になれば動画の処理が終わっているはずです。
そして、改めて「タイトル」や「概要欄」など各種設定を加えていく形にすると、youtubeの処理を待つ時間がなくなるので、とても作業効率が上がります。
実際に、私はこの形式でyoutubeの動画を投稿していますが、今のところトラブルもありません。
3時間を超える長い動画など、大きい容量の動画を投稿するときこそ、この方法が役に立ちます。
ぜひ実践してみてください。
Youtubeのアップロード時間が長い理由 まとめ
今回は、youtubeに動画をアップロードする際にかかる時間の目安についてお話ししました。
youtubeにアップロードしてから、”処理しています”というメッセージが出て、なかなか進まないことに困っている方も多いと思います。
是非この方法を使って、快適にyoutubeに動画をアップロードしていきましょう。
今回の動画は以上になります。
おつかれさまでした。
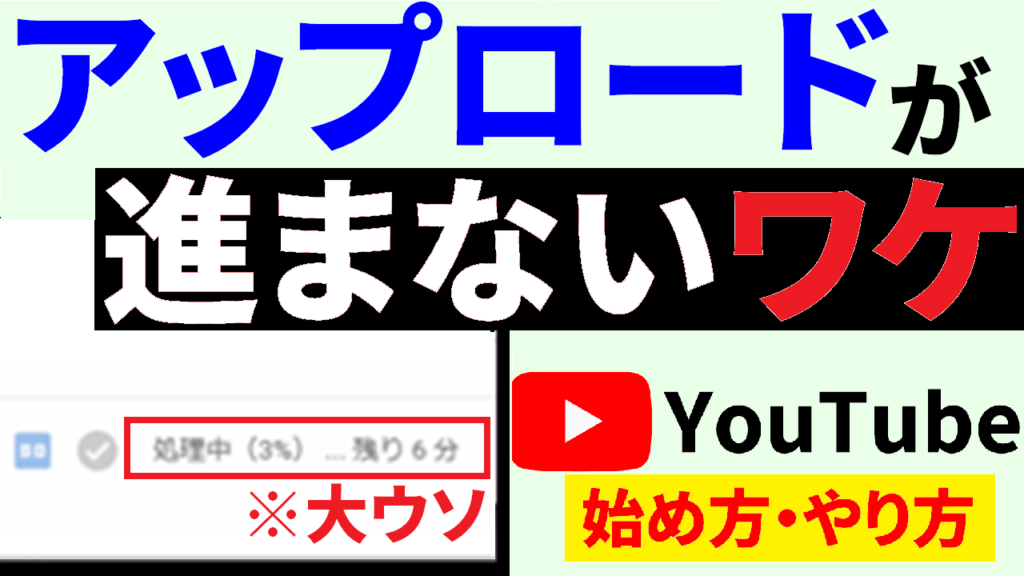


コメント