youtubeの始め方・やり方が分からないという方や、出身者さんに向けて、何から始めればいいのか、Youtubeの始め方の手順や流れを、わかりやすくご紹介していきます。
今回はヘッダーの変え方です。
ヘッダーとは、youtubeチャンネルを開いたときに、画面の上の方にある画像のことを指しています。
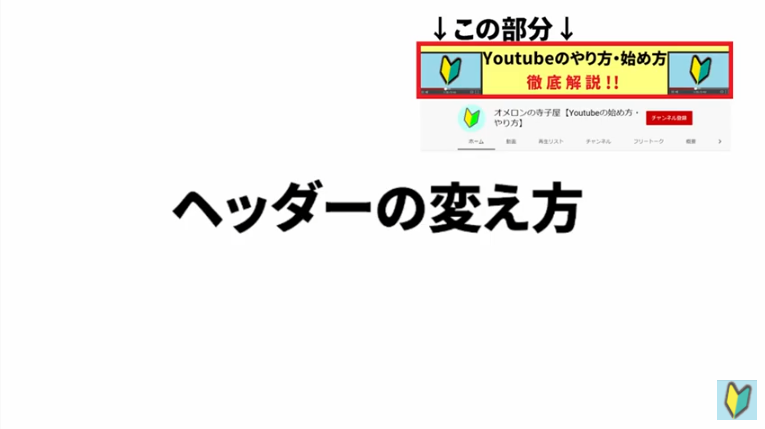
こちらも、前回ご紹介したアイコンと同様、好きなものに変えることが可能です。
ヘッダーにきちんと画像を入れているのと、そのままにしているチャンネルとでは、まったく見栄えが変わってきますので、Youtubeチャンネルを開設した後、アイコンと一緒にヘッダーも変えておくことをおすすめします。
本記事の内容は、私のYoutubeチャンネルにて動画でも解説しております!
『動画で見たい!』という方は、以下の動画をご参照ください♪
それでは行きましょう!
Youtubeのヘッダーの変更方法①
それではヘッダーの変更方法、ヘッダーの設定方法についてお話ししていきます。
ぜひ、記事を見ながら一緒にやってみてください。
まず、インターネットサービスを開き、検索窓に 「youtube」 と入力しましょう。
すると、検索結果に youtubeが出てきますのでこちらをクリックしてください。
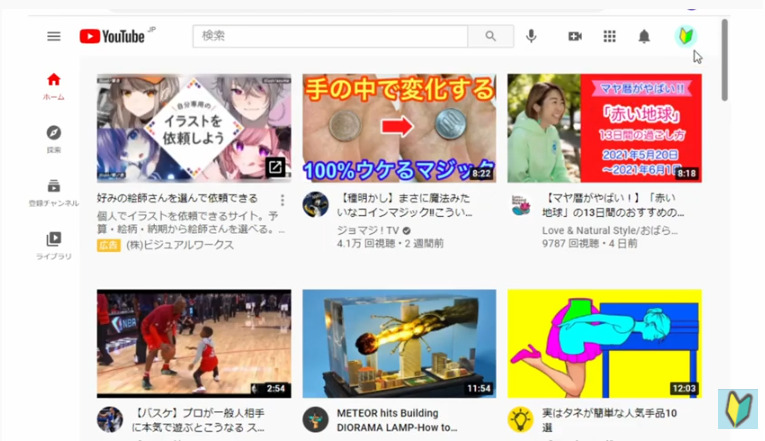
Youtubeを開くことができたら、さっそく設定を行います。
ただ、その前に youtube画面の右上に注目です。
youtubeにログインした時に、右上に丸いロゴが表示されていない場合は、まだYoutubeにログインが出来ていない形になります。
丸いロゴが表示されておらず、このような「ログイン」という白い四角いマークが表示されている場合は、先にyoutubeにログインをしてから、これからの作業を行ってください。
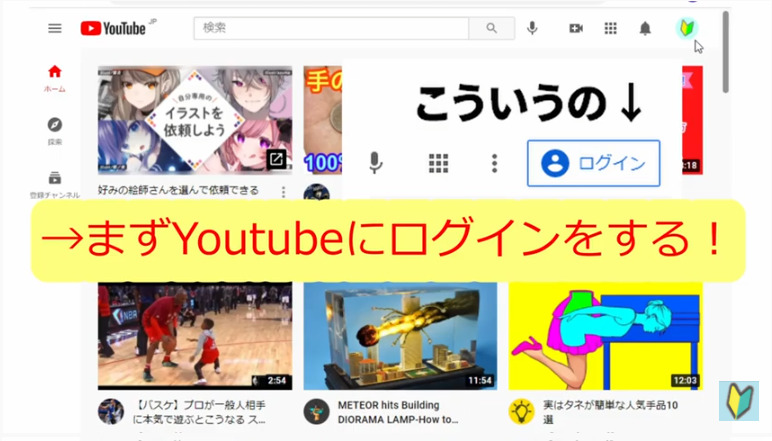
youtubeにログインする方法については、以下の記事でお話ししています。
併せて参考にしてみてください。
youtube画面の右上にロゴが表示され、無事ログインが出来たら、設定を行っていきましょう。
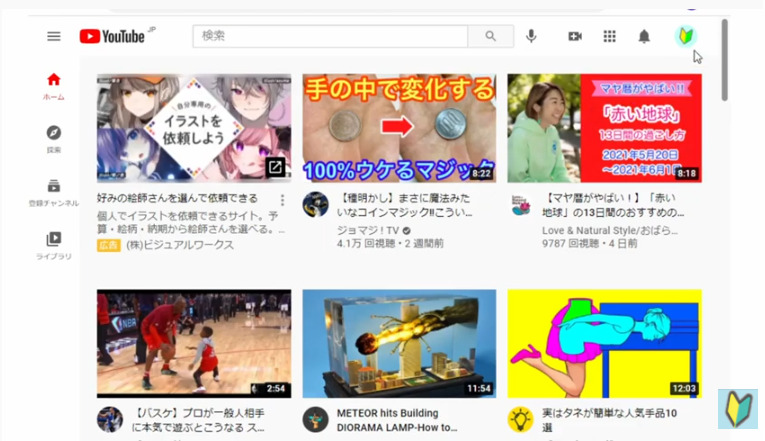
Youtubeのヘッダーの変更方法②
まずロゴをクリックしてください。
続けて、「youtube studio」を選びましょう。
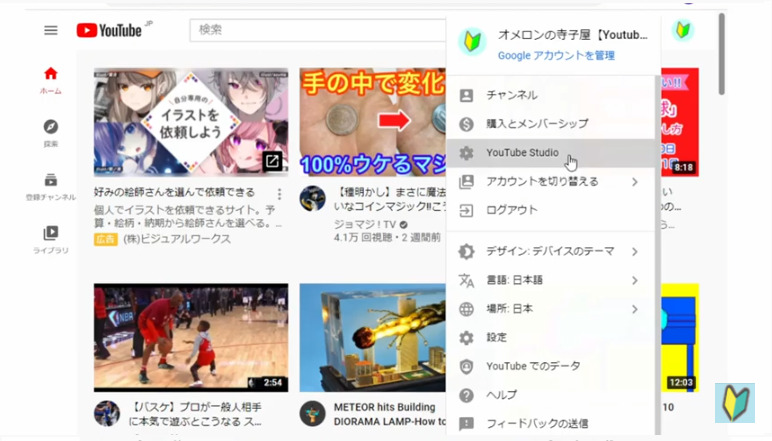
すると、自分のyoutubeチャンネルの管理画面が出てきます。
次に、画面左側の下の方による「カスタマイズ」というボタンを押しましょう。
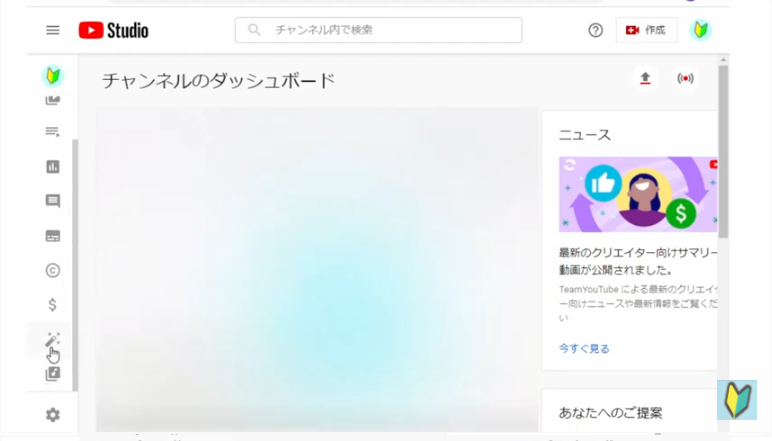
続けて、「ブランディング」を押してください。
すると、画面中央に「バナー画像」という欄があります。
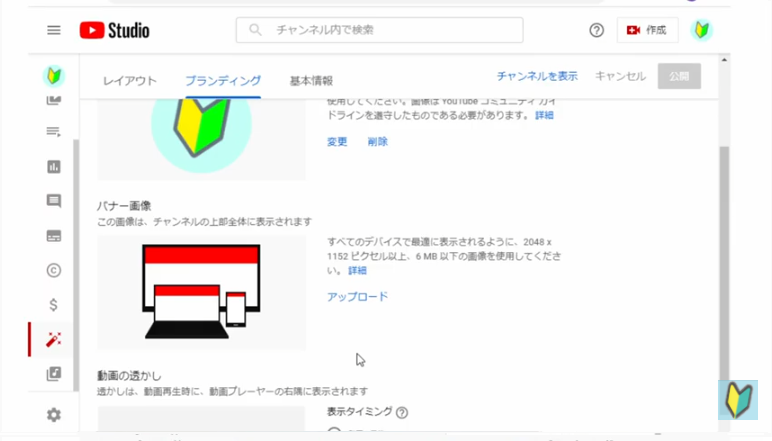
ここで、ヘッダー画像を変更することができます。
それではさっそく変更していきましょう。
まず「アップロード」を押します。
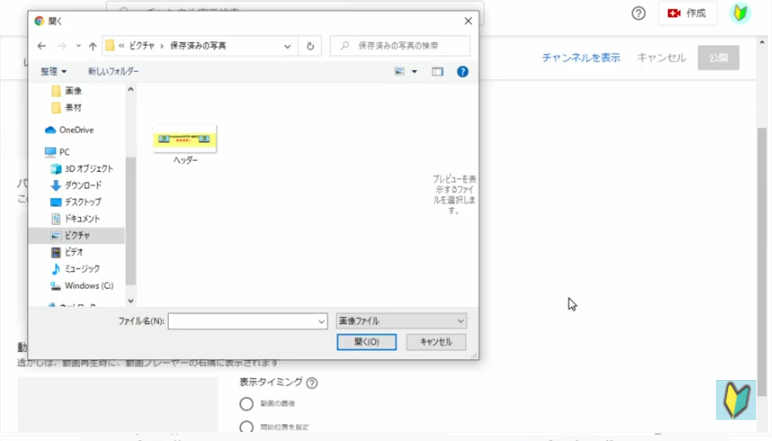
そして、ヘッダー部分に使いたい画像を、パソコンの中から探しましょう。
ここで使う画像についてですが、基本的に、一般常識の範囲内であれば、どんな画像を使っても問題ありません。
ただ、顔出しはしない予定の方などは、自分のプライバシーに関わる部分がわからないよう画像の選定に、少しだけ注意が必要です。
自分や友人の顔が映っていないか、住所がある程度特定できてしまうような写真を選んでいないかなど、画像選定の際にチェックしてみてください。
もちろん、ネット上にあるフリーのイラスト、著作権フリーの画像などを使うのもokです。
画像を見つけたら、クリックをして「開く」を押しましょう。
すると、このような画面で「バナーアートとのカスタマイズ」という画面が出てきます。
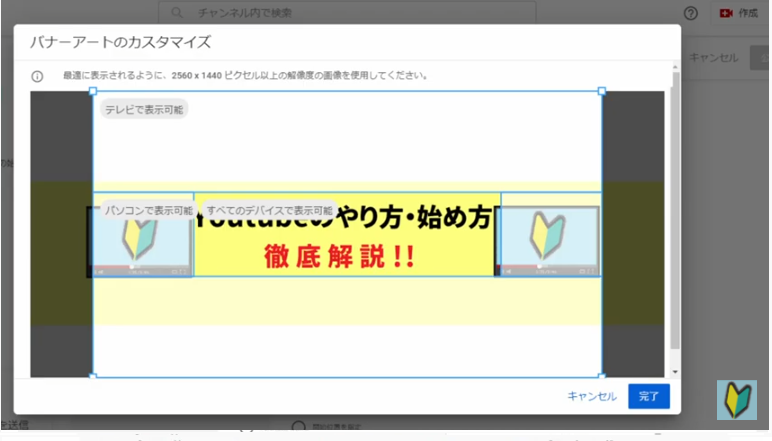
こちらで、選んだ画像のどの部分をヘッダーとして使うかを選ぶことができます。
ただ、ここでもう一点注意していただきたい点があります。
Youtubeのヘッダーの変更方法③
ここで注意していただきたいのが、“デバイスによってヘッダーの表示部分が変わる”ということです。
ヘッダーの表示の形には3段階があって、この一番大きな四角で囲われている部分は、テレビでyoutubeを視聴する際に表示される部分になります。
そしてこの長細い四角の部分が、パソコンでyoutubeを視聴する際に表示されるヘッダー画像になります。
そして最後に、この小さい長四角で表示される部分が、スマートフォンやタブレットなどの、小さい端末でyoutubeを視聴する際にヘッダーとして表示される部分になります。
この3段階のすべてのサイズにおいて、どれも違和感なく画像が表示できるのがベストですね。
ただ実際は、テレビにyoutubeを視聴する人はそこまで多くはありません。
ちなみに、ヘッダーの枠の大きさ自体もここで自由に調整をすることが可能です。
お好みの大きさに調整してください。
ちょうどいい位置が見つかったら、「完了」を押しましょう。
すると、バナー画像の下に、大体の表示イメージが出てきます。
ここまでできたら、画面右上の「公開」を押しましょう。
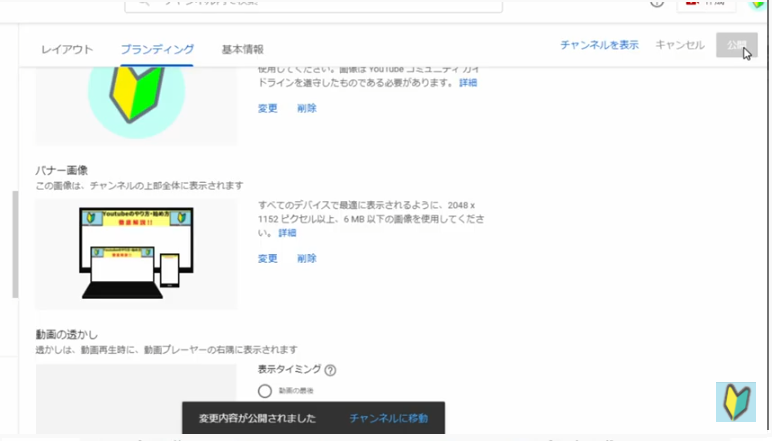
読み込み後、「変更内容が公開されました」というメッセージが表示されれば、設定完了です。
試しに、「チャンネルを表示」のボタンを押して実際に自分のyoutubeチャンネルに、ヘッダーの設定が反映されているか確認しましょう。
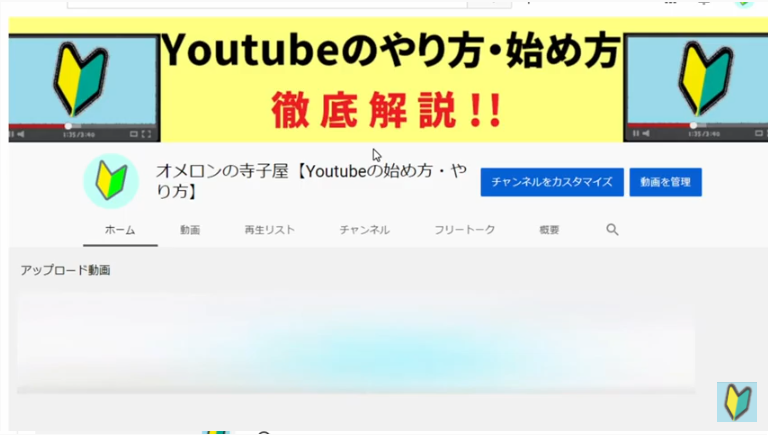
このように、ヘッダー画像がしっかりと表示されていますね。
これで設定は完了です。
ちなみになのですが、先ほどヘッダー画像の設定をする際に、「選んだ画像が大きすぎで枠に収まりきらない」または「選んだ画像が小さすぎて枠が余ってしまう」ということもあるかもしれません。
そういうときは、画像の大きさを変更することをお勧めします。
枠ではなく、選ぶ画像の大きさを変更するという意味になります。
この画像の大きさを変更する方法については、以前アップしたアイコン画像の大きさを変更する方法の記事で解説していますので、画像の大きさを変更したい方は、そちらも併せてご参照ください。
Youtubeアイコンの変え方を解説!はこちら!
パソコンに標準装備のペイントを使った方法と、ペイントがないという方に向けて別の方法もご提示しています。
併せて参考にしてみてください。
Youtubeのヘッダーの変更方法 まとめ
今回はYoutubeのヘッダー部分の設定、ヘッダーを変える方法についてお話ししました。
今回は以上になります。
おつかれさまでした。



コメント