youtubeの始め方・やり方が分からないという方や、初心者さんに向けて、何から始めればいいのか、youtubeの始め方の手順や流れを、わかりやすくご紹介しています。
今回は、「アイコンの変え方」パート2になります。
前回の記事で、自分のyoutubeチャンネルのアイコンを変える方法をお話ししました。
ただ、人によっては自分のアイコンに使いたい画像がアイコンのサイズにあっておらず、「画像のサイズを変更してからアイコンとして使いたい」という方もいらっしゃるかもしれません。
なので今回は、アイコンに画像を設定する前に、画像の大きさを変えてから設定をする方法をお話ししていきます。
誰でも簡単に無料で行うことができますので、是非最後まで見てみてください。
本記事の内容は、私のYoutubeチャンネルにて動画でも解説しております!
『動画で見たい!』という方は、以下の動画をご参照ください♪
それでは行きましょう!
Youtubeアイコンのサイズを変える方法①
まず、状況のおさらいですが、このようにアイコンに使いたい画像のサイズが、アイコンのサイズギリギリ、もしくはアイコンより大きいという場合はこの画像のサイズを変更することをお勧めします。
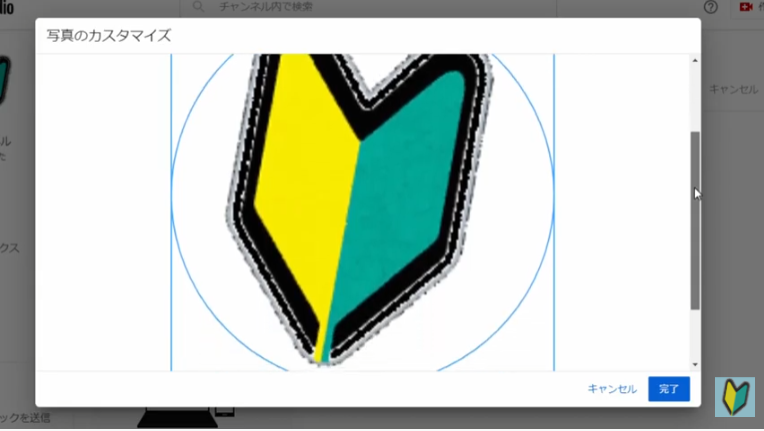
その画像の変更のやり方についてお話ししますね。
まずパソコンの中の、どこにその画像が保存されているか、探しましょう。
もしわからない場合は、左の「pc」というボタンを押した後に、「pcの検索」の欄に画像の名前を入力することで、pc内を一括で検索することができます。
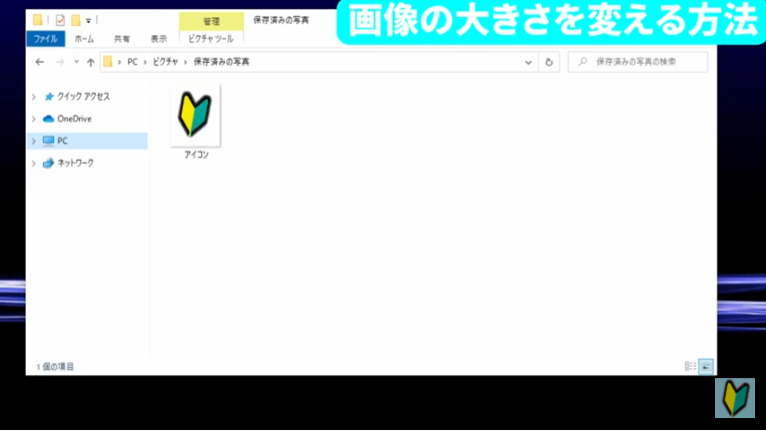
画像を見つけることができたら、画像の上で右クリックをしましょう。
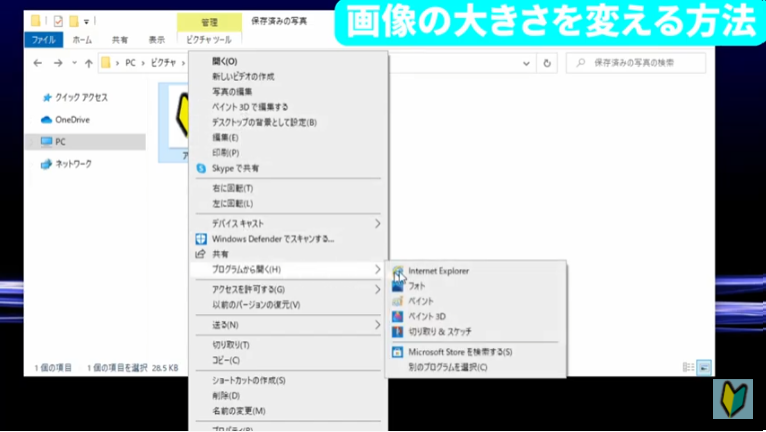
そして、「プログラムから開く」→「ペイント」と選んでください。
すると、先ほどの画像をペイントで開くことができます。
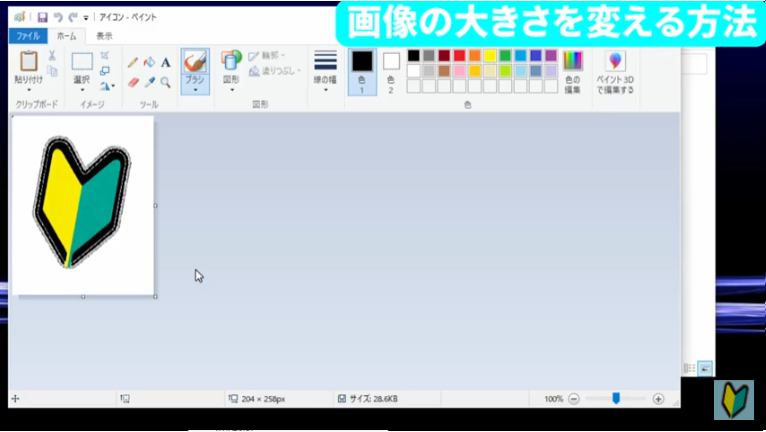
この「ペイント」は、windowsに標準装備のアプリとなっております。
そのため、特に新しいソフトやツールを買い足す必要もなく、多くの方が無料で簡単に編集を行うことができると思いますので、私としてはペイントをおすすめします。
もし、自分のパソコンに「ペイント」がないという方は、後ほどご紹介する方法で画像のサイズを変更しましょう。
ペイントを開いたら、「選択」を押します。
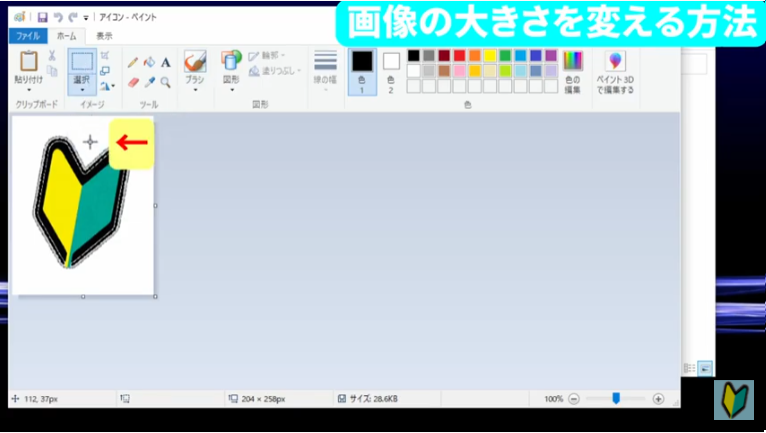
そして、十字のキーになったら、画像の上ならどこでもいいので、画像の上で右クリックをします。
そして、「すべて選択」。
画像全体が、「・・・・・・」で覆われたら、再び画像の上で右クリックをして「サイズを変更」を押しましょう。
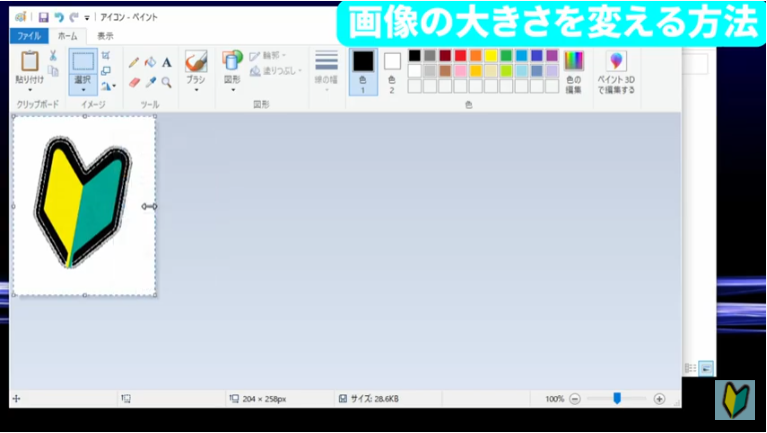
すると、このような画面が出てきます。
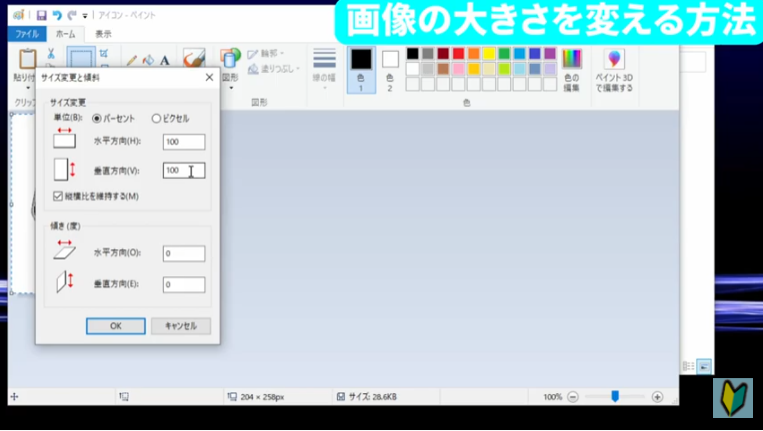
これで画像のサイズを変更することが可能です。
例えば、ここを「80」にしてみましょう。

すると、縦方向、そして横方向の両方を元々の80%の長さに縮尺するということになります。
これで「ok」を押します。
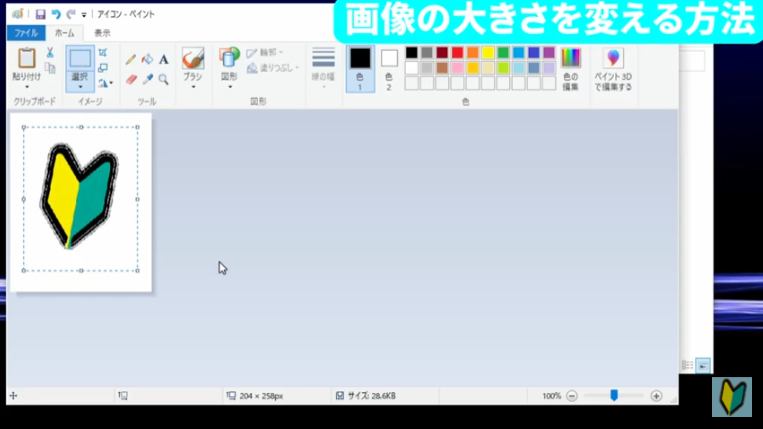
すると画像が小さくなったのがわかりますね。
このように、自分の画像を好きなサイズに変更することができます。
変更ができたら「保存」をクリックしましょう。
これで、画像の編集はOKです。
再びyoutubeを開いて、アイコンの作成画面に戻りましょう。
アイコンの作成方法については、前の記事をご覧ください。
Youtubeアイコンのサイズを変える方法②
そして、「ペイントがない」という方に関しては、インターネットに無料で画像のサイズを変更するツールが存在しますので、それを使います。
インターネットを開き、検索窓に「画像縮尺」と入力すると、無料で画像のサイズを変更できるサイトが出てきますので、これをクリックしましょう。
すると、この画面上で画像のサイズを変更することができます。
変更方法についても詳しい説明が載っていますので、ぜひ参考にしてみてください。
ただ、このサービスがいつまであるかわかりませんし、ペイントでの作業も覚えた方が、この先”サムネイル”と呼ばれるアイキャッチ画像のようなものを作るときにも、とても便利なので、ペイントを少しでも使い慣れておくことをおすすめします。
Youtubeアイコンのサイズを変える方法 まとめ
今回は、youtubeの始め方・使い方が分からないという方や、初心者さんに向けて、youtubeの始め方の手順や流れを、わかりやすくご紹介しました。
【アイコンの変え方part2】という形で、アイコンに使う画像の変更方法についてお話ししました。
おつかれさまでした。



コメント