youtubeの始め方・やり方が分からないという方や、初心者さんに向けて、何から始めればいいのか、youtubeの始め方の手順や流れを、わかりやすくご紹介しています。
今回は動画のアップロード方法です。
動画のアップロード方法、つまり動画を投稿するやり方は、実はとても簡単です。
特に専用のツールや特別な知識がなくても、誰でも簡単にyoutubeに動画をアップロードすることができます。
今回は、youtubeに動画をアップロードするのは初めてという方でも簡単にできるよう、Youtubeで動画を投稿する方法を説明していこうと思います。
ぜひ、一緒にやってみてください。
Youtubeへのアップロード方法を解説!①
それでは、まずはyoutubeを開きます。
インターネットで「youtube」と検索してyoutubeを開きましょう。
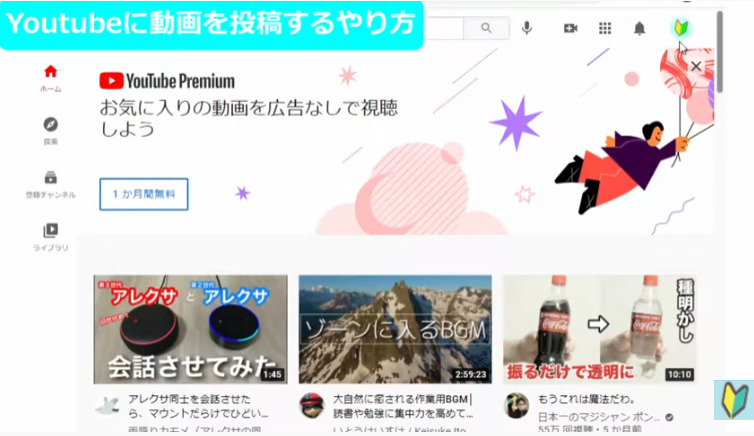
youtubeを開いたら、画面右上に注目です。
このように、丸い形のロゴが表示されていれば、youtubeへのログインが出来ています。
もし、youtubeの画面を開いたときにこのような白い「ログイン」
と書かれたボタンが表示されている場合は、まだyoutubeにログインが出来ていません。
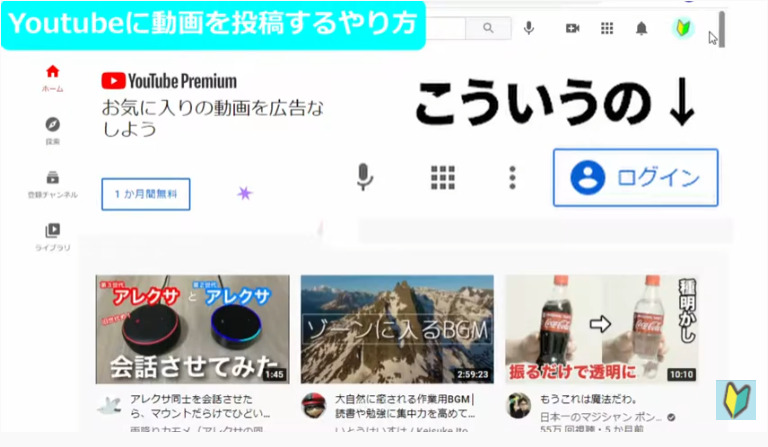
その際は、先にYoutubeにログインをしてから、この後に説明する作業を行っています。
youtubeにログインする方法については、以下の記事で解説していますので、まだログインがお済みでない方は、そちらを参照しつつログインを済ませてください。
youtubeにログインが出来て、youtube画面の右上にロゴが表示されれば準備okです。
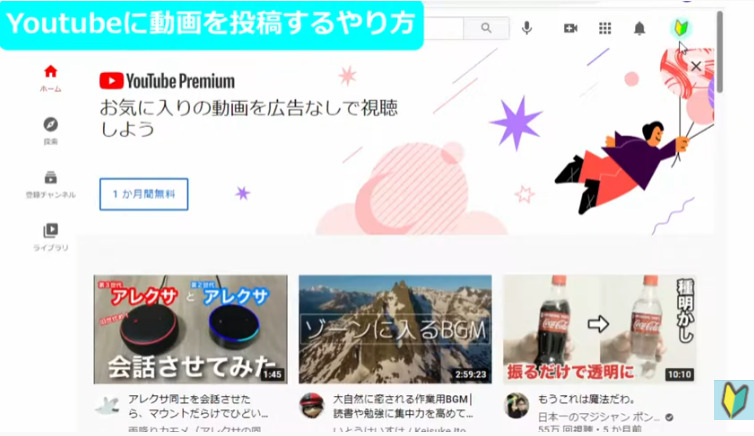
早速、動画の投稿を行っていきましょう。
Youtubeへのアップロード方法を解説!②
それではロゴをクリックしてください。
そして、「Youtube studio」を選びます。
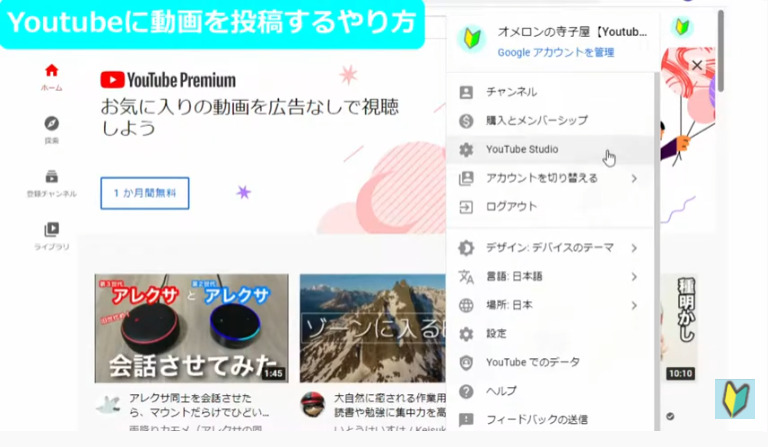
すると、自分のyoutubeチャンネルの管理画面が表示されます。
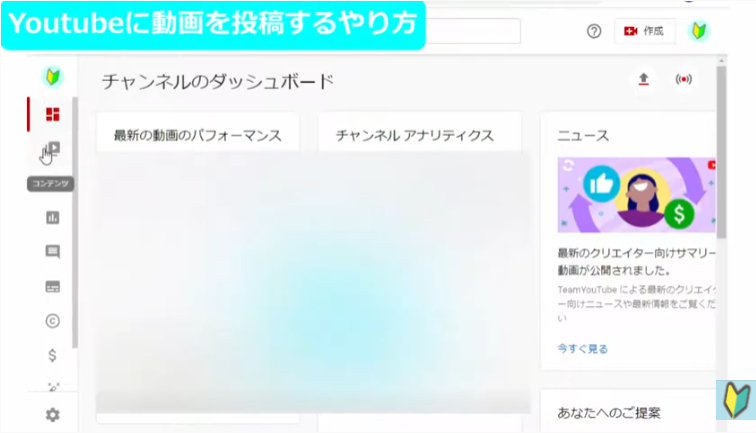
そうしたら、次は左側のメニューバーから「コンテンツ」を選びましょう。
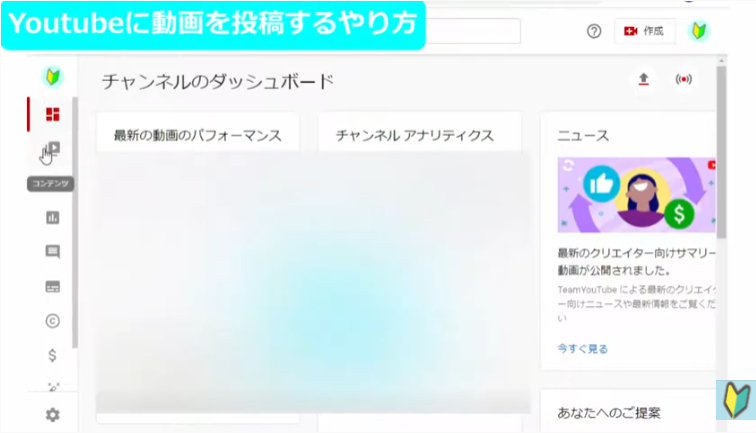
すると、コンテンツページが表示されます。
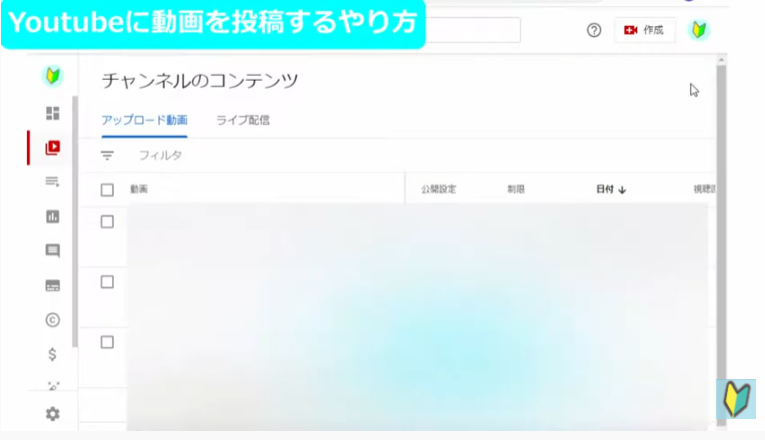
このページは、自分のチャンネルに投稿している動画を一覧で管理することができるページです。
動画の投稿もここで行います。
それでは、さっそく動画を投稿していきましょう。
Youtubeへのアップロード方法を解説!③
画面右上の「作成」を押します。
そして「動画をアップロード」を押してください。
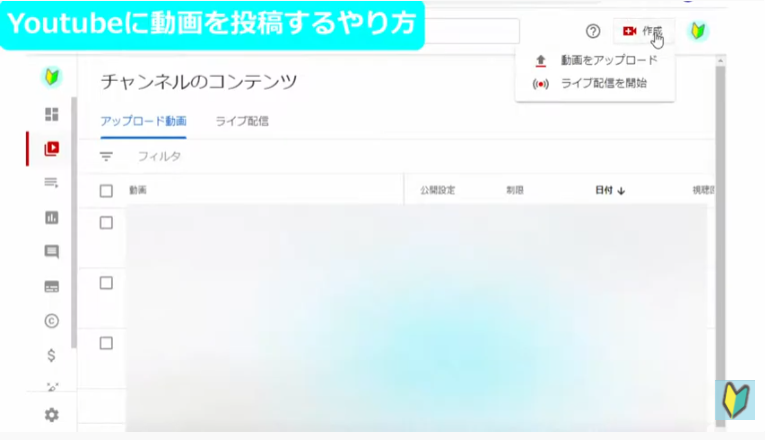
すると、このような画面ができます。
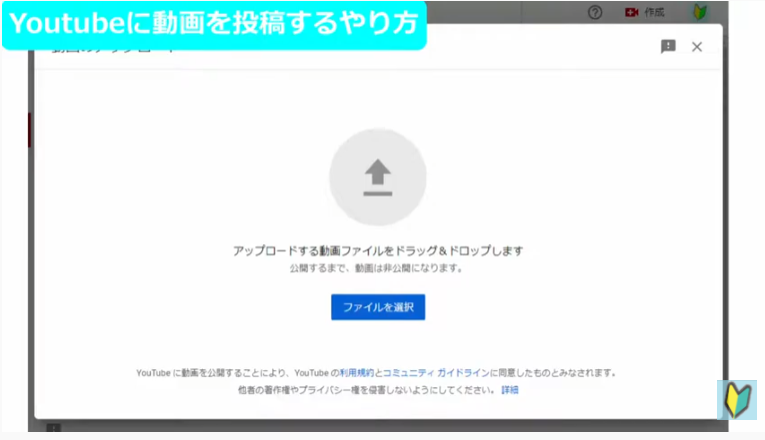
ここでyoutubeにアップしたい動画を選びましょう。
動画をアップする方法は2つあって、まず1つ目が、「ファイルを選択」から動画を投稿する方法です。
youtubeにアップしたい動画を選び、それをクリックしてから、
「開く」のボタンを押しましょう。
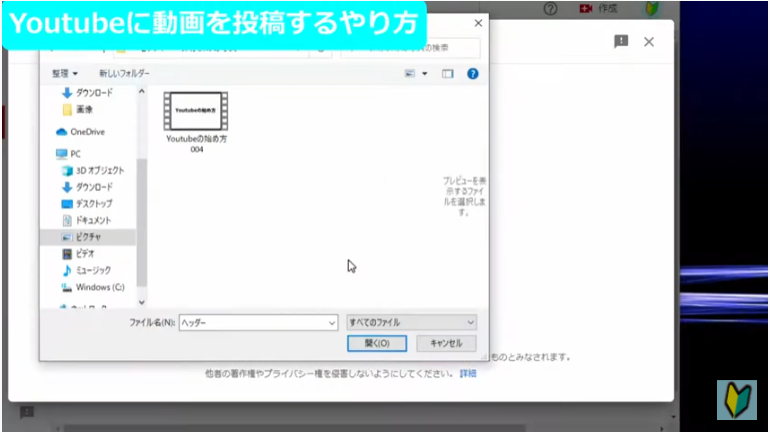
これが、動画を選ぶ方法の1つ目になります。
2つ目は、「この画面上に直接動画をドロップする」という方法になります。
youtubeにアップした移動も見つけたら、その動画をクリックして、青く選択されている状態にします。
この状態で、もう一度クリックをして、マウスのボタンを押したまま youtubeの画面の上に持っていきます。
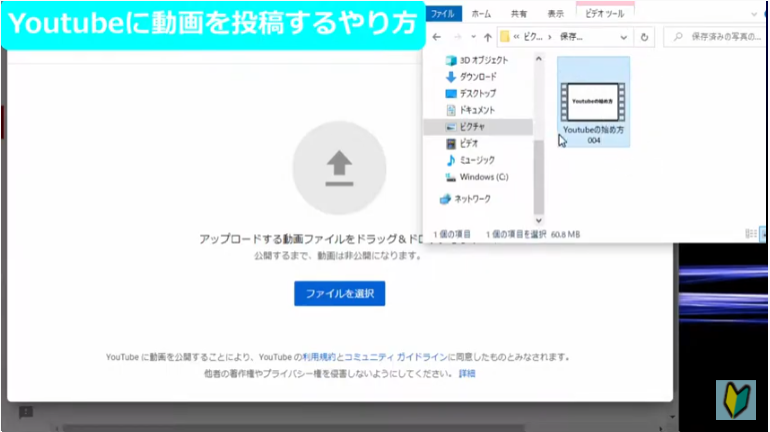
すると、コピーという表示が出て、この状態で指を離すことで、動画を選ぶことができます。
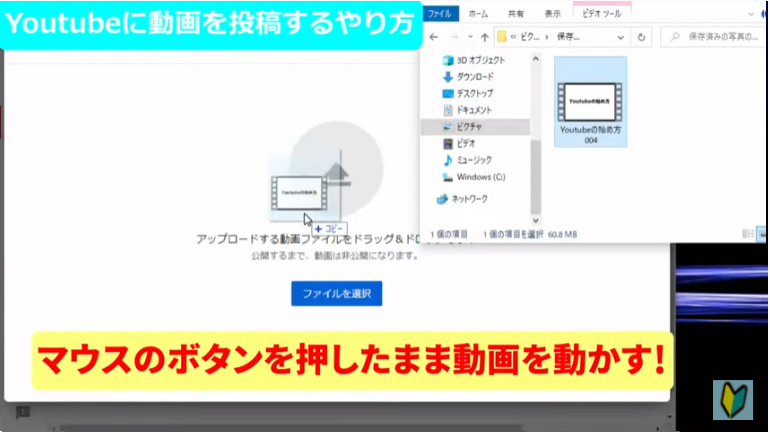
この状態で指を離すと・・・
このように、選んだ動画の読み込みが始まります。

画面左下で、「アップロード中」という数字が上がっているのがわかりますね。
これが読み込みが行われている証拠です。
「アップロード完了」と出ましたがこの後、まだyoutubeで処理が行われますので、画面を閉じないでください。
アップする動画の長さにもよりますが、思ってるより時間がかかりますので、時間があるときにアップをするようにしましょう。
また、「この残り何分」という表示も、意外とあてになりません。
この時間をかなりオーバーすることもありますし、逆にこの時間よりも早く処理が終了することもありますので、時間に余裕があるときに、youtubeのアップロード作業は行いましょう。
それでは、この後はyoutubeに動画をアップロードする際の各種設定について、お話しします。
Youtubeへのアップロード方法を解説!④
まずyoutubeに動画をアップする際は、以下の画面上に表示されている4ステップで動画を処理していきます。
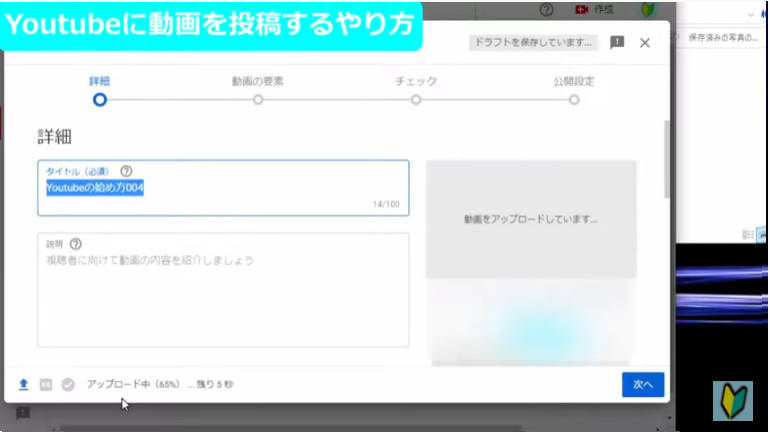
「詳細」、「動画の要素」、「チェック」、「公開設定」の4つですね。
最初の「詳細」という画面では、youtube動画の「タイトル」、「概要欄」と呼ばれるその動画の説明欄、「サムネイル」「再生リスト」「視聴者層」などを選択します。
最初にこの画面を見ると、とてもややこしそうに思うかもしれませんが、まず大事なのは、タイトルをつけること。
そして、概要欄、いわゆる説明欄をつけることです。
この2つはしっかりと記入しておきましょう。
誰かに動画を見てもらうつもりがなくても、自分で動画を管理するために、この2つは書いておく方が便利です。
タイトルの付け方ですが、なるべく興味を引くようなキャッチーなタイトルをつけましょう。
続けて説明欄です。
説明欄も、この動画では何の話をしているのか、しっかりと視聴者さんに伝わるように、詳しく書いてあげるほうがいいですね。
記入ができたら、次はサムネイルです。
サムネイルは、youtubeを開いたときに出てくる動画一覧画面の静止画になります。
その動画の内容が、どんなものなのか興味を引くサムネイルを作るといいですね。
ただ、始めたばかりのころや、初心者さんは、サムネイルを作るのは難しいと思います。
「サムネイルを作らないとダメ」ということはありませんので、最初は特にサムネイルを作る必要はありません。
今後サムネイルに関しても、詳しい動画をアップしていきますので、興味がある方はそちらを参照してください。
続けて再生リストです。
再生リストは、似たようなジャンルの動画を一つにまとめて、視聴者さんが動画を探しやすくするための機能です。
こちらも、初めて動画はする際は、まだ1本目の動画だと思いますので、”似たジャンルの動画”というものは存在しないと思います。
なのでこちらの後で設定していきましょう。
今はスルーで大丈夫です。
続けて「視聴者層」。
その動画は、子供向けの動画なのか、子供向けの動画ではないのかを選びます。
この「子供向けではありません」というのは、危険の動画・刺激的な動画というわけではなく、”幅広いジャンルの方が楽しめる動画”という認識で大丈夫です。
なので、基本的には「子供向けではありません」をチェックしておきましょう。
ここまでできたら「次へ」を押します。
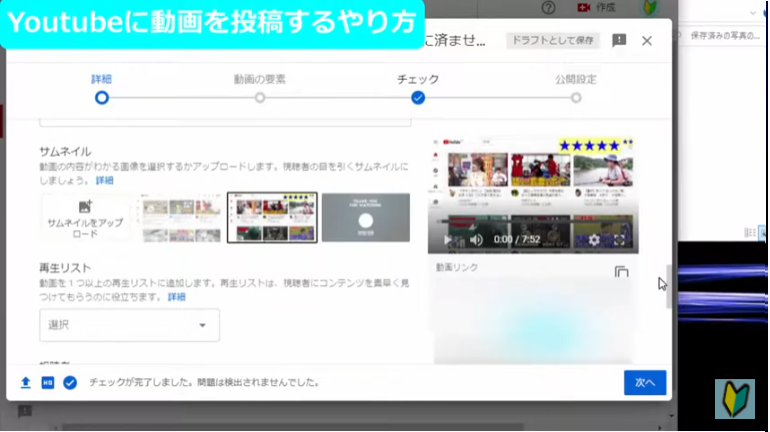
次は、「動画の要素」です。
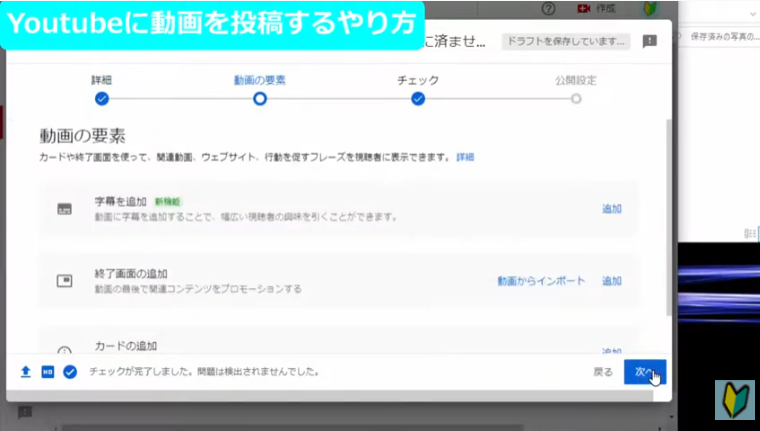
ここでは、「動画の要素」として字幕を追加したり、終了画面を追加したりカードを追加したりできます。
こちらの設定については、若干複雑な操作を伴いますので、また別途詳しい動画をアップいたします。
なので、今は「次へ」を押して、先へ進みましょう。
動画の処理が終わると、大体の場合は「チェックが完了しました。問題は検出されませんでした。」というメッセージが出て、チェックの欄に、問題がなかった旨が表示されます。
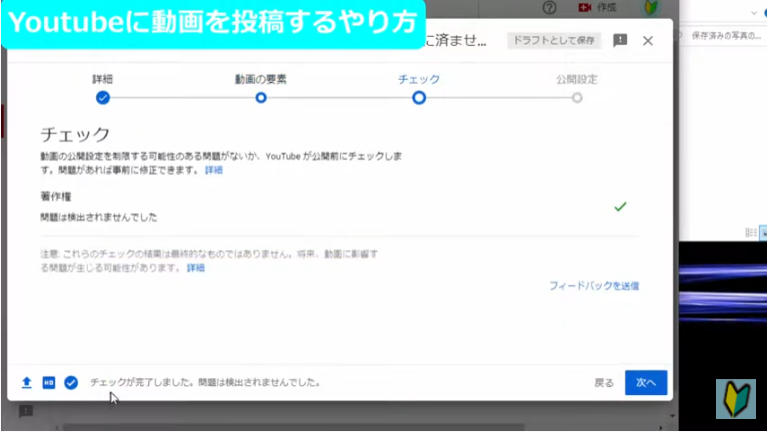
もしアップした動画に、著作権上の問題がある場合は、ここで注意が出ます。
著作権上の注意が出る場合ですが、動画のBGMにアーティストさんの曲を使っていたり、動画の内容が明らかに著作権侵害である場合に表示されます。
多くの場合、そのような動画はアップされないと思いますので、ここは基本的に大丈夫なはずです。
問題がなかったことを確認して「次へ」を押しましょう。
ここまでくればあと少しです。
「公開設定」を決めていきます。
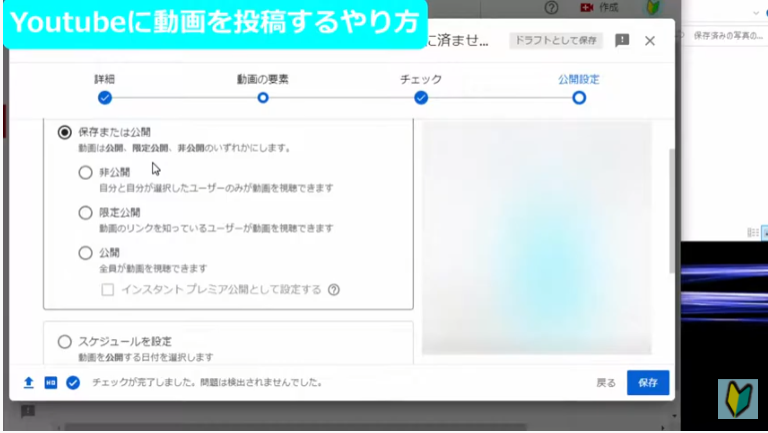
「公開設定」の種類として、「非公開」「限定公開」「公開」加えて「スケジュール公開」と選びます。
公開の設定についてですが、それぞれを簡単に説明しましょう。
「非公開」は、動画をyoutubeに保存しておくだけで、自分以外、誰も見ることができない状態です。
逆に、「公開」は動画をあらゆる人が見ることができる状態にする、ということです。
その間をとっているのが「限定公開」で、限定公開は動画のURL、いわゆる動画を示すアドレスを知っている人と、自分だけがその動画を見ることができる、という設定になります。
そして、「スケジュール公開」に関しては、自分で決めた日時に、動画が公開されるようにする設定です。
私として一番オススメなのが、まず最初に「非公開」設定にして、保存しておくやり方になります。
理由としては、投稿した動画をいきなり「公開」にしてしまうと、後で直したい部分がたくさん見つかるかもしれません。
さらに、今回の動画でも、”後ほど設定しましょう”という形で、保留にした設定も多いと思います。
なので、まずは「非公開」を選んで動画を保存しておき、あとでゆっくりと概要欄やタイトル、サムネイル、その他の設定を済ませていく、ということをお勧めします。
もし、もうこの動画には手を入れるところはない!と自信が持てたら、好きなタイミングで公開をすることもできますので、まずは「非公開」で動画を保存しておきましょう。
もちろん、ここで「公開」を選び、右下の青い「公開」ボタンを押せば、すぐに自分がアップしたyoutube動画が、全世界に公開されます。
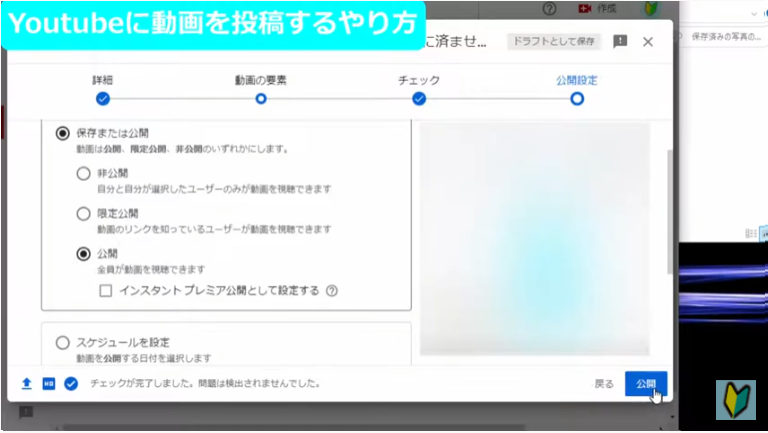
“詳しい設定はとりあえずいいや♪”という場合は、こちらの形式でも大丈夫です。
「公開」と「非公開」、ぜひ使い分けてみてください。
設定が終わると、公開されている動画は、このように「公開」のマークが付きます。
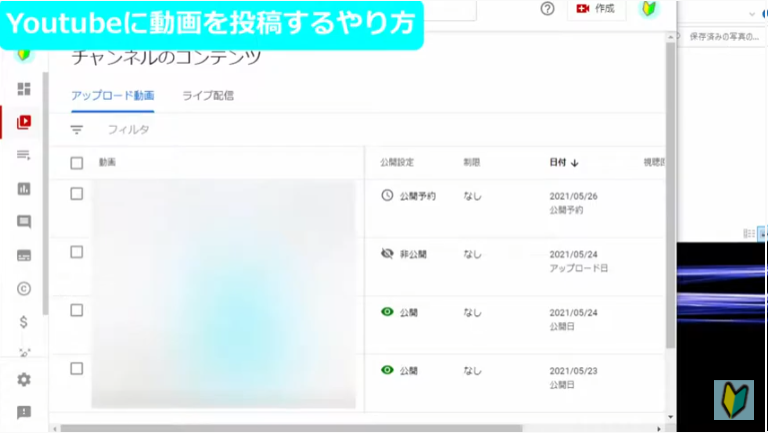
そして、非公開の動画は、このように「非公開」のマークが付きます。
とても分かりやすく管理できますので、ぜひ使い分けてみてください。
Youtubeへのアップロード方法 まとめ
今回は以上になります。
今回は、 youtubeで動画を始めてアップロードするという方に向けて、動画のアップロード方法と、投稿の仕方についてお話ししました。
それではお疲れ様でした。



コメント