YouTubeの始め方・やり方がわからないという方や初心者さんに向けて何から始めればいいのかYouTubeの始め方の手順や流れを、わかりやすくご紹介しています。
今回はYouTubeショートの投稿方法についてご紹介していきます。
YouTubeショートの投稿方法は、大きく分けて2つのやり方があります。
パソコンからYouTubeショートを投稿するという方法と、スマートフォンからYouTubeショートを投稿するという方法の2つです。
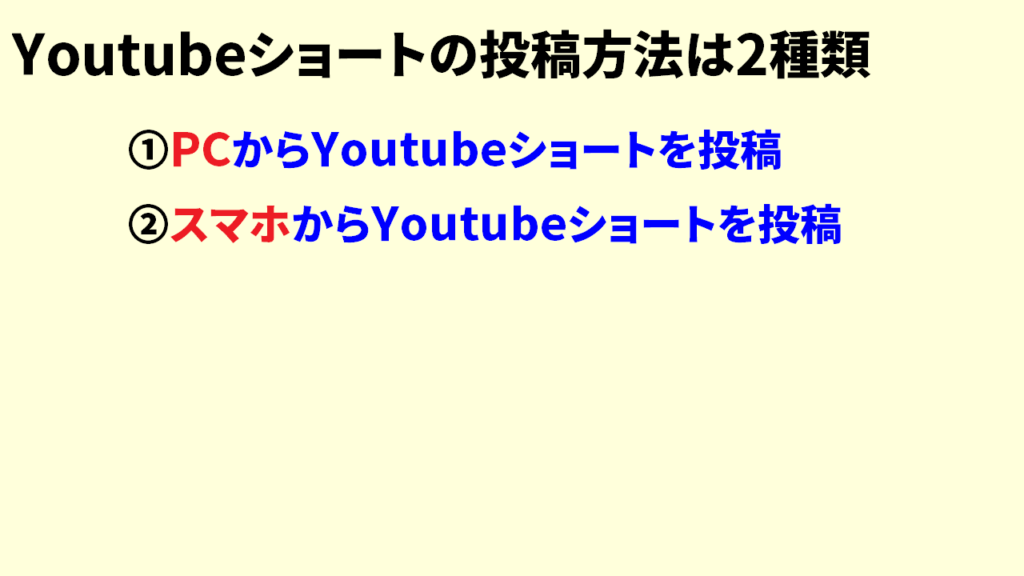
どちらも非常に簡単な手順でYouTubeショートの投稿ができますので、自分が使いやすい方法を選んでいただくのをお勧めしています。
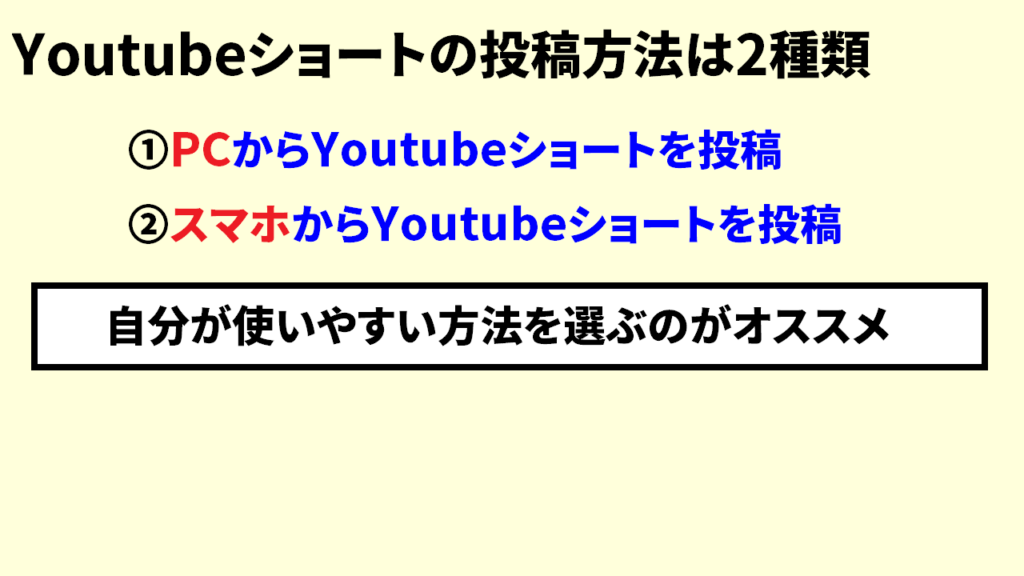
本記事では、スマホからYouTubeショートを投稿する方法をご紹介していきます。
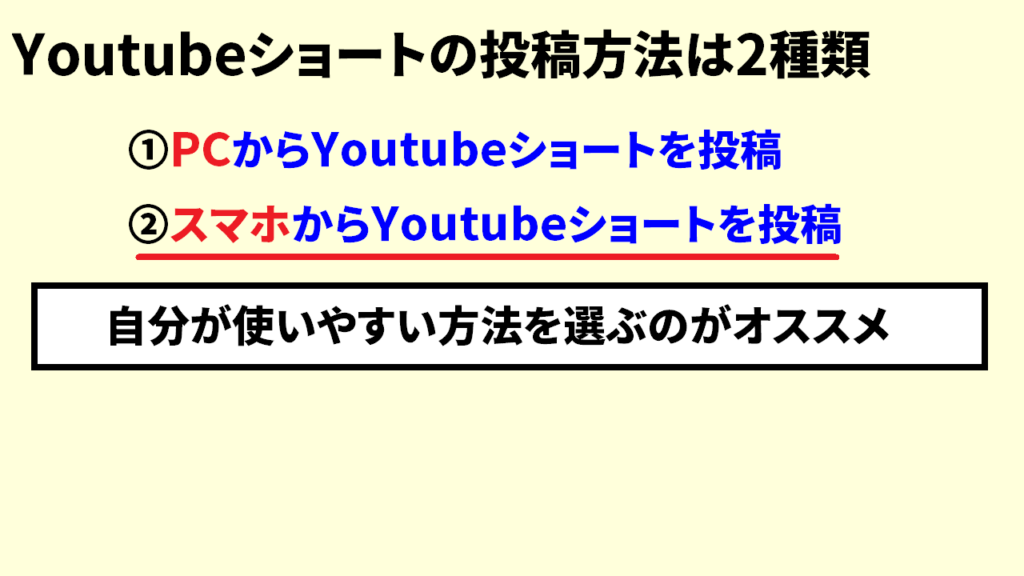
パソコンからYouTubeショートを投稿する方法を知りたいという方は、以下の記事で別途解説していますので、併せて参考になさってください。
それでは、【YouTubeショートの投稿方法「スマホでのやり方」】と題して、YouTubeショートをスマートフォンから投稿する方法をご紹介していきます。
本記事の内容は以下の動画でもご確認いただけます♪
合わせて参考になさってください!
Youtubeショートの投稿方法【スマホ編】
まずはスマートフォンでYouTubeアプリを開きましょう。
画面下の方にある真ん中の「+」ボタンを押してください。
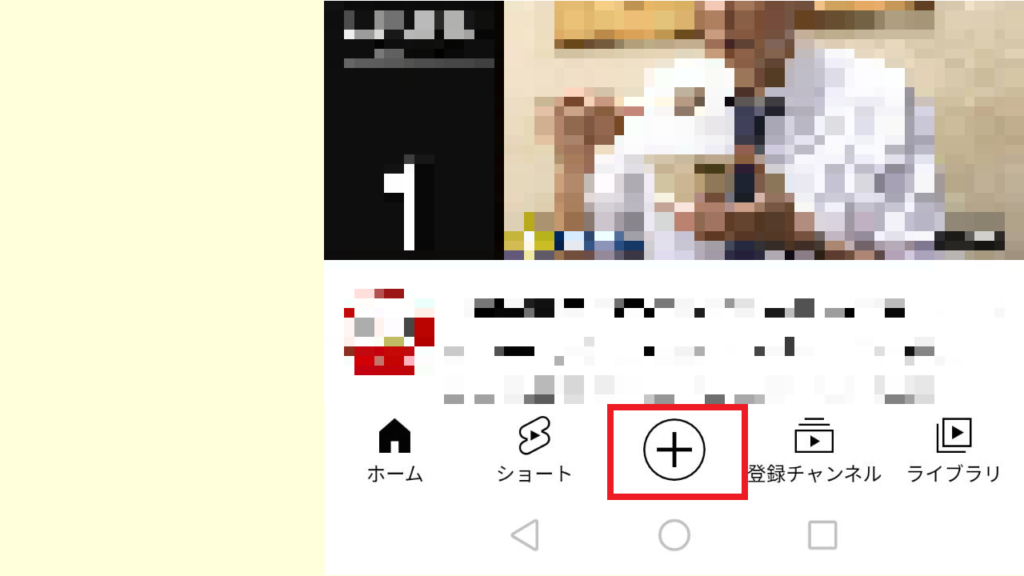
お使いの端末によって表示されている形式などが異なる場合がありますが、近しいボタンを探して一緒に作業していただけますと幸いです。
このボタンを押すと、メニュー画面が表示されますので、ここからショート動画を投稿していきます。
「ショート動画を作成」というボタンが表示されている場合があるようですが、こちらを押すとカメラが起動して、今撮った動画をそのままYouTubeショートとして投稿することができる、という機能になります。
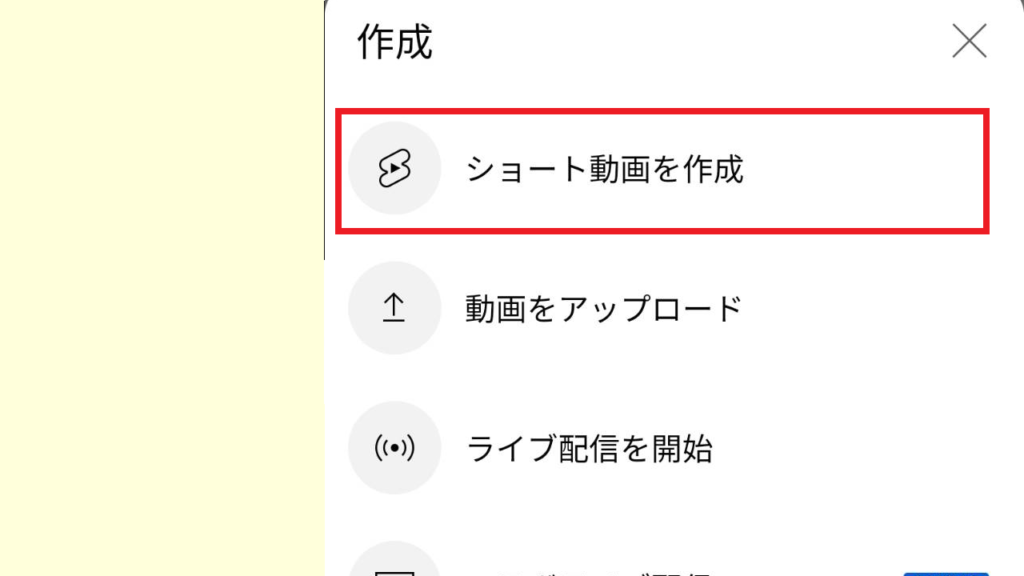
特に顔出しをしていらっしゃらない方などは若干危険が伴いますので、「動画をアップロード」のボタンを押して、すでにスマートフォンに保存してある動画、編集済みの動画などをYouTubeショートをして投稿することをお勧めします。
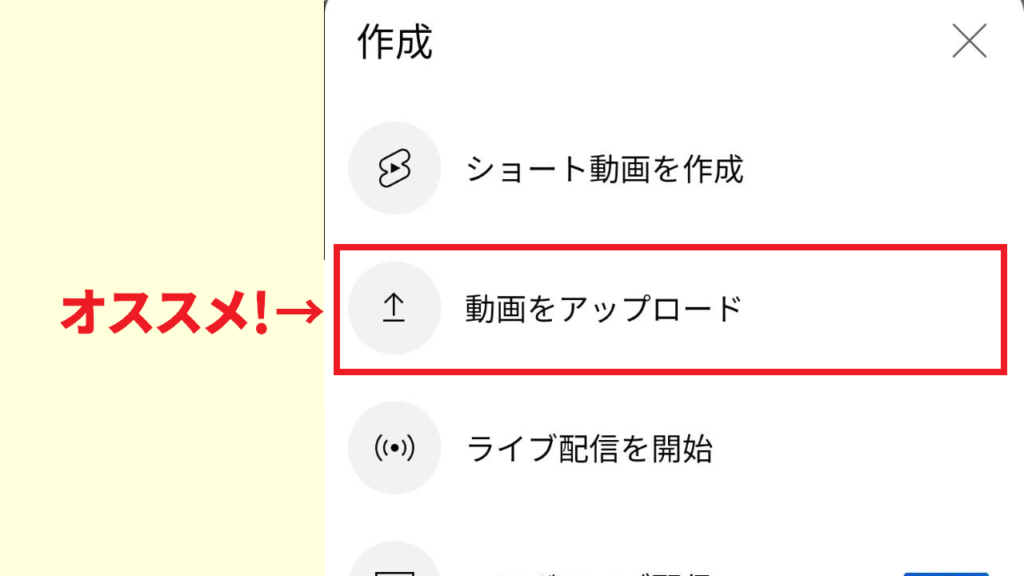
この「動画をアップロード」のボタンからもYouTubeショートとして動画を投稿することができますので、こちらを選ぶようにしましょう。
「動画をアップロード」のボタンを押すと、スマートフォンに保存されている動画一覧が表示されます。
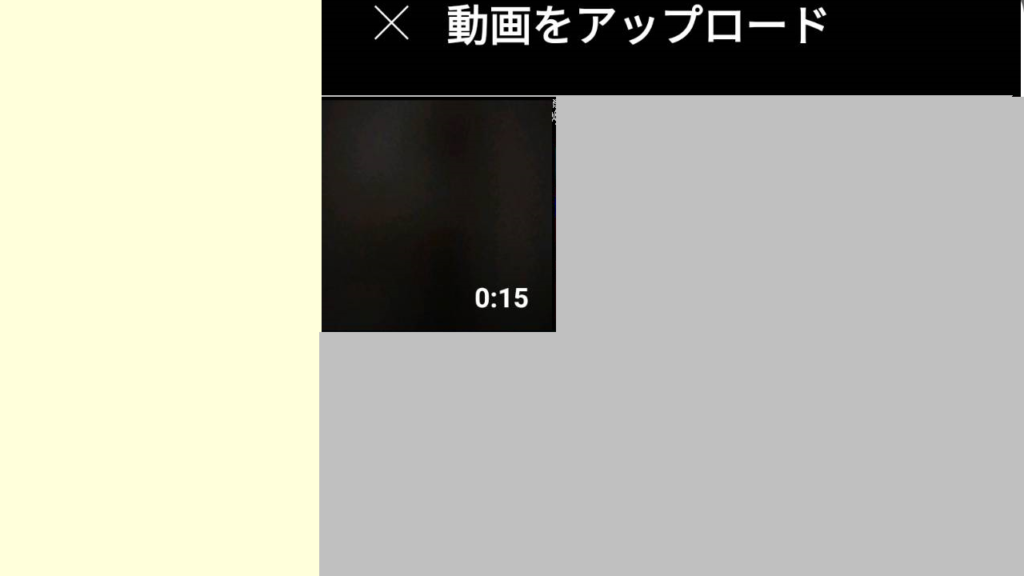
残したい動画を選んでタップすると、簡単な編集を行える画面が出てきますが、特に編集は終了している場合は画面右下の「次へ」のボタンを押してください。
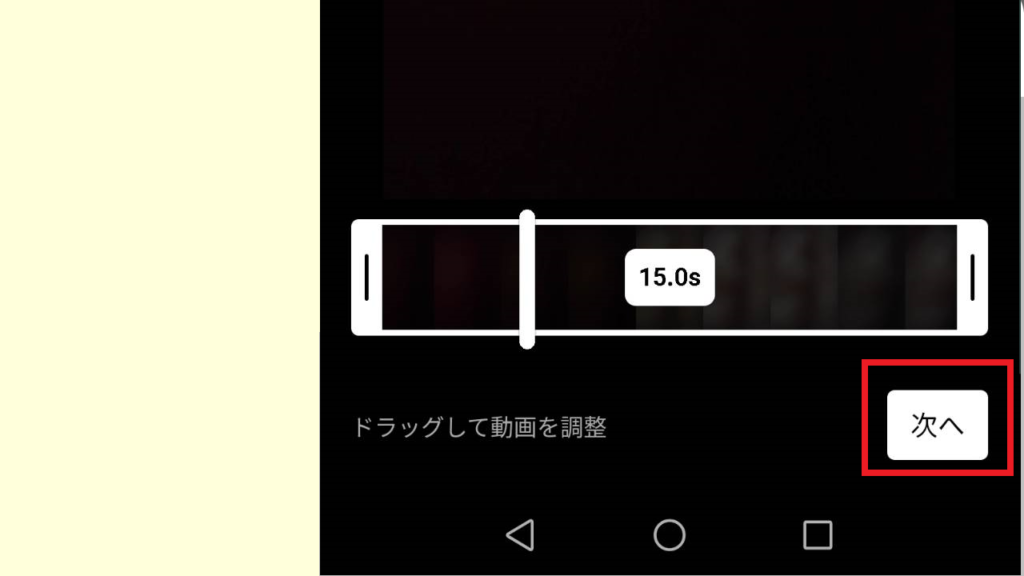
Youtubeショートの投稿方法【スマホ編】簡単な編集を加える
すると、簡単な編集作業を行うことができます。
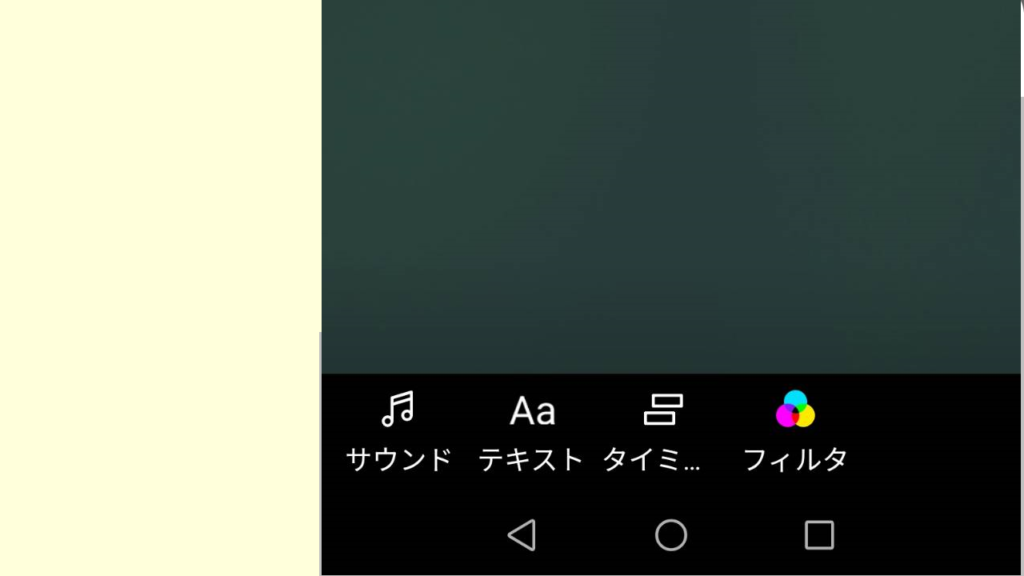
ここでいう「編集」は動画を切り貼りするというよりは、動画の味付けを行うといった認識です。
それぞれ簡単に解説していきますと、まず「サウンド」ボタンを押すとYouTubeショートのみにつけることができる音楽を探すことができます。
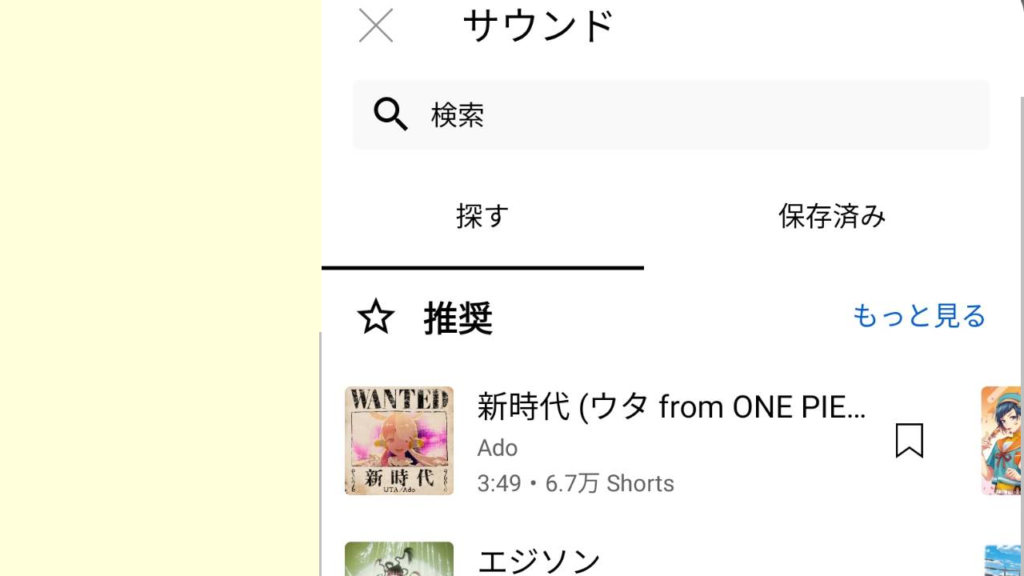
有名なアーティストさんが提供している音楽も多数収録されているため、ぜひ使ってみることをお勧めします。
もちろんここに表示されている音楽・楽曲に関しては、YouTube公式がOKを出している楽曲になりますので、著作権等の心配をする必要もありません。
続いて「テキスト」ボタンを押すと、画面上に文字を表示することができます。
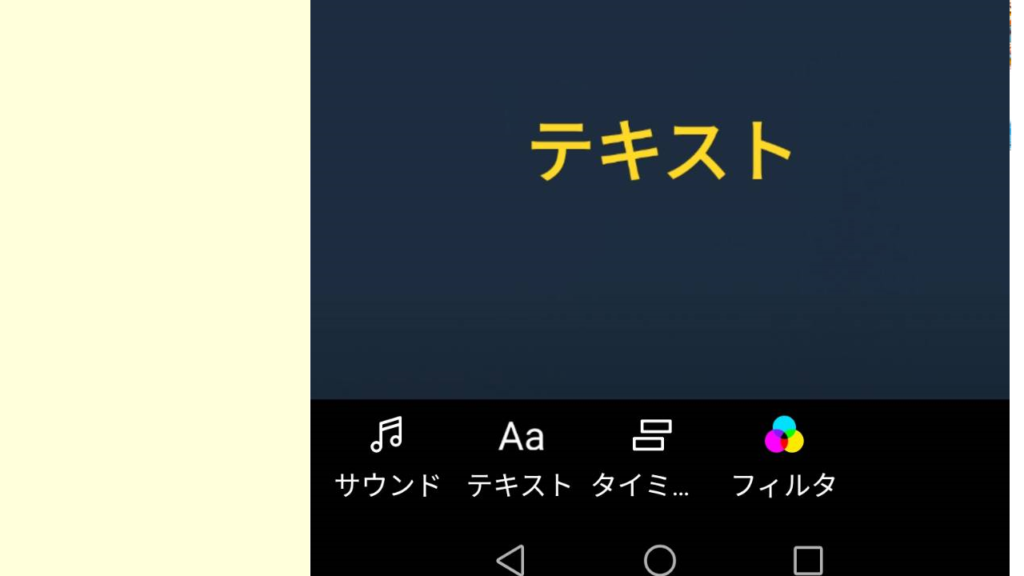
続けて「タイミング」のボタンを押すことで、動画の表示タイミングやフェードアウトなど、画面の構成を簡単にいじることができます。
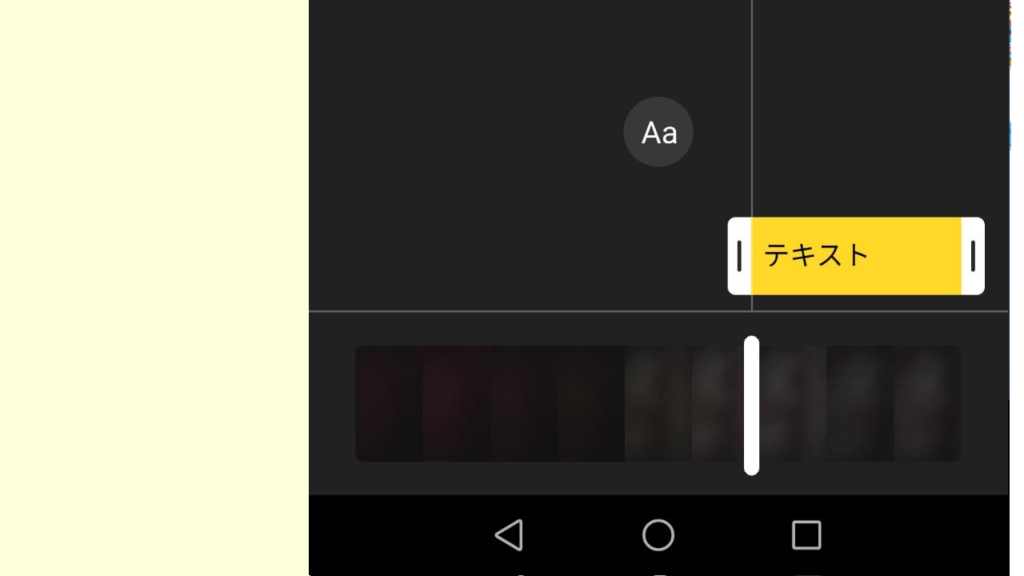
最後の「フィルター」に関しては、画面の背景及び全体的な色味を変更することができます。
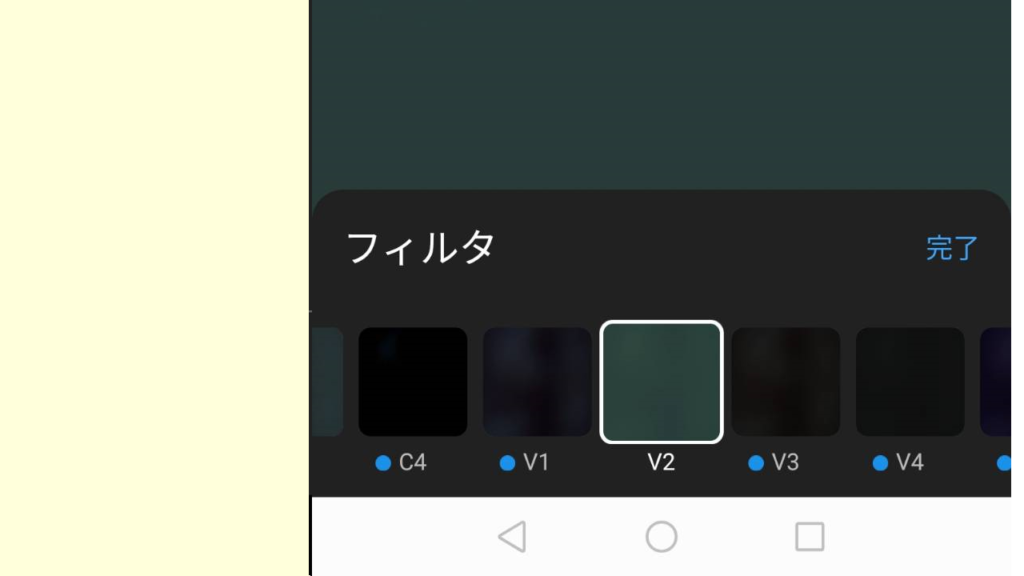
一通り設定が完了した後は、最後に確認の画面が出てきますので、問題がなければ「ショート動画をアップロード」のボタンを押すことで、YouTubeショートをアップすることができます。
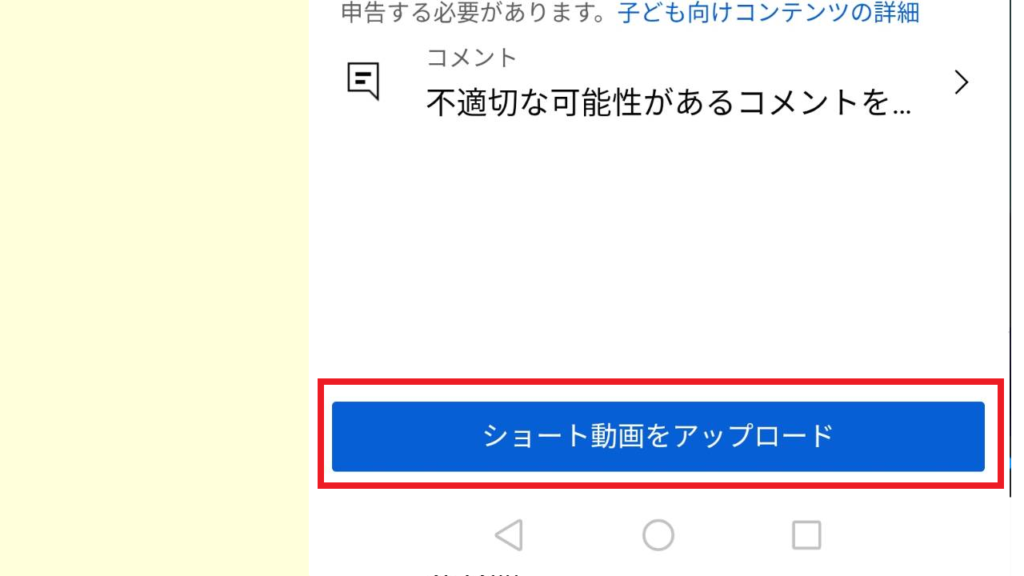
非常に簡単な方法でYouTubeショートを投稿することができますので、ぜひ参考になさってください。
Youtubeショートの投稿方法【スマホ編】 まとめ
今回は以上になります。
この記事ではYouTubeショートを投稿する方法~スマホ編~と題して、スマートフォンからYouTubeショートを投稿する方法をご紹介しました。
パソコンからYouTubeショートを投稿したい、またYouTubeショートについてもっと知りたいという方は、以下の記事で詳しく解説していますのでぜひ参考になさってください。
それではお疲れ様でした。
最後までご覧いただきありがとうございました。



コメント