YouTubeの始め方・やり方がわからないという方や、初心者さんに向けて、何から始めればいいのかYouTubeの始め方の手順や流れを分かりやすくご紹介しています。
今回は【YouTubeショートを非表示にする方法】についてご紹介していきます。
YouTube shortを非表示にする方法ですが、大きく2つのやり方があります。
ブラウザでYouTube動画を見る場合と、YouTubeアプリで動画を見る場合の2つです。
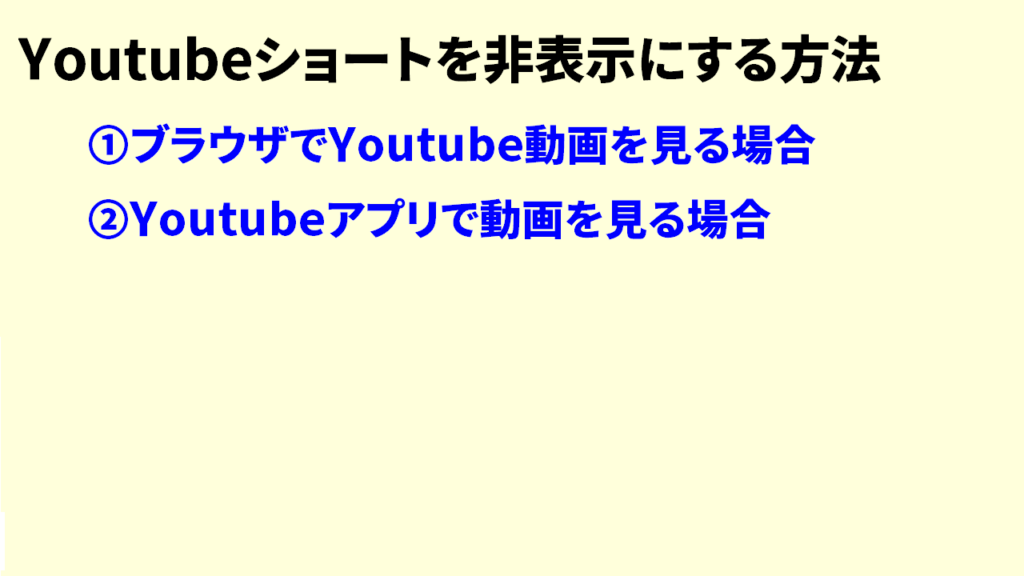
それぞれ画面の構成が違うため、YouTubeショートを非表示にする方法も異なります。
今回は、ブラウザでYouTube動画を見る場合に、YouTubeショートを非表示にする方法をご紹介していきます。
ちなみに「ブラウザ」とは、パソコンやGoogleChromeなどのインターネットサービスを使って、YouTube動画を閲覧する場合です。
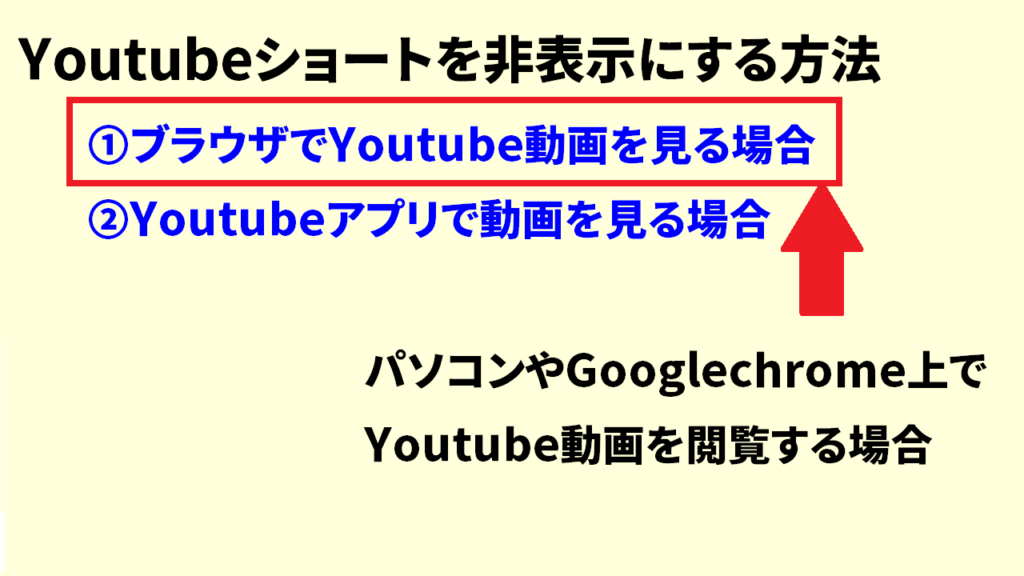
パソコンにはYouTubeアプリはダウンロードできないため、パソコンで動画をご覧の方は、基本的にこちらのやり方になります。
あまりいらっしゃらないと思いますが、スマートフォンやタブレット機能でYouTubeアプリなどを使用せず、GoogleChromeなどのインターネットサービスを使っYouTube動画を閲覧しているという場合は、これからご紹介する方法を実践してみてください。
「スマホのYouTubeアプリで動画見ている」という方に関しては、以下の記事で【YouTubeアプリでYouTubeショート動画を非表示にする方法】をご紹介しています。
それでは、【YouTubeショート非表示にする方法「ブラウザでYouTube動画を見る場合」】の解説をしていきます。
本記事の内容は以下の動画でもご確認いただけます♪
合わせて参考になさってください!
Youtubeショートを非表示にする方法
パソコンなどでYouTubeの画面を見ていると、途中でこのようにショート動画が一覧になって表示される場合があると思います。
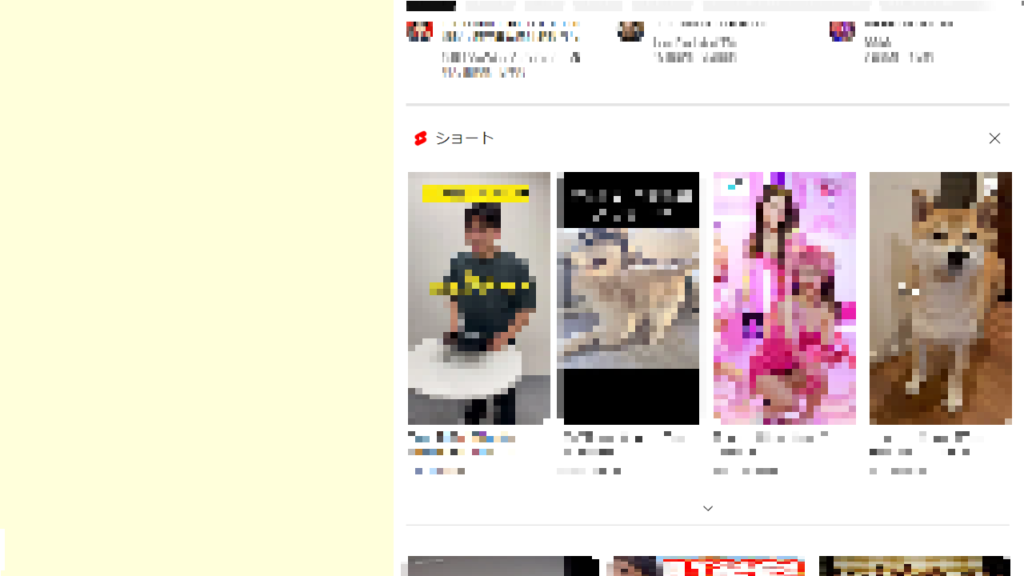
通常の動画に混じってショート動画が表示されるのが煩わしいと思う方もいらっしゃると思います。
この時YouTubeショートを非表示にする最も簡単な方法が、このバツ印を押してしまうということです。
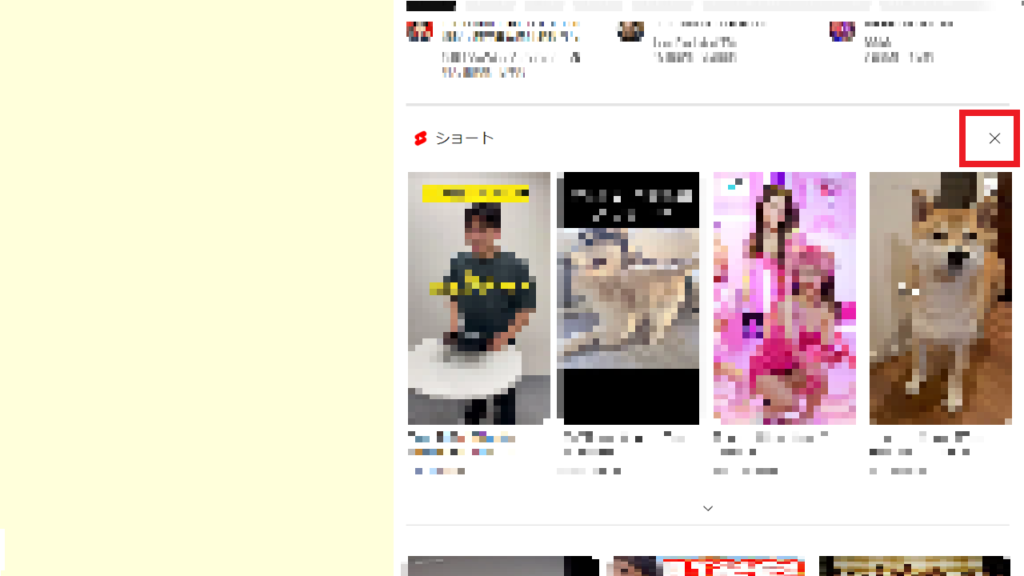
このバツ印を押すと、「興味なし」というカテゴリにYouTubeショートが入れられるため、ショート動画を一括で表示にすることができます。
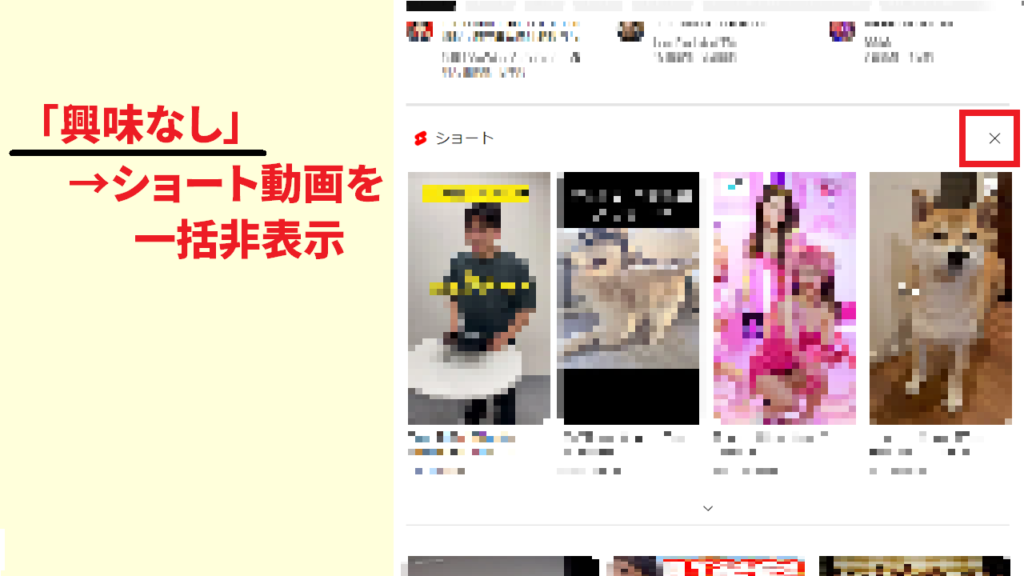
また一覧の状態では表示されていないのですが、各ショート動画の右下あたりにカーソルを持っていくと、3点のマークが表示されます。
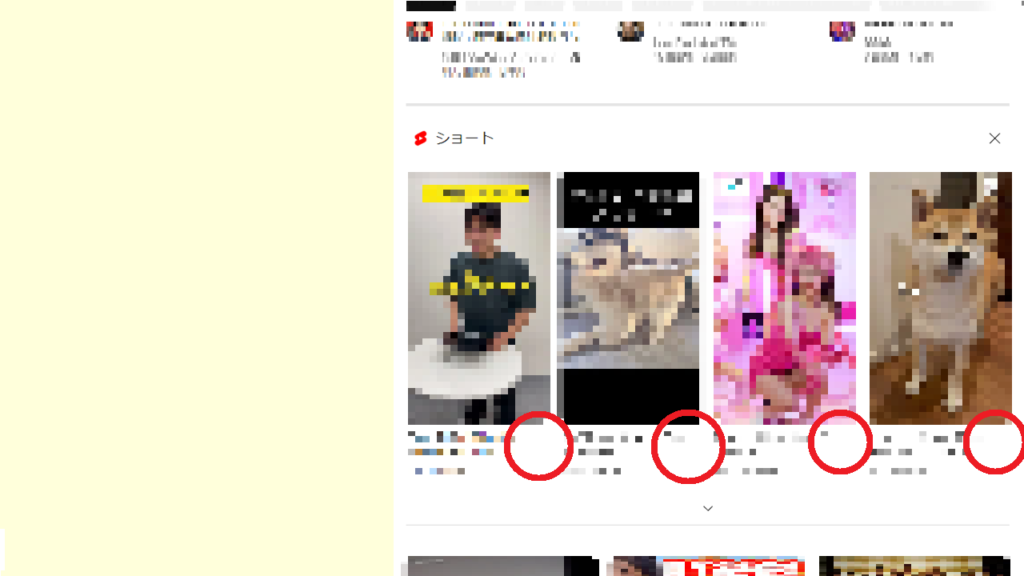
このように3点のマークを押して、「関心がない」のボタンを押せば、動画単位でショート動画を非表示にすることが可能です。
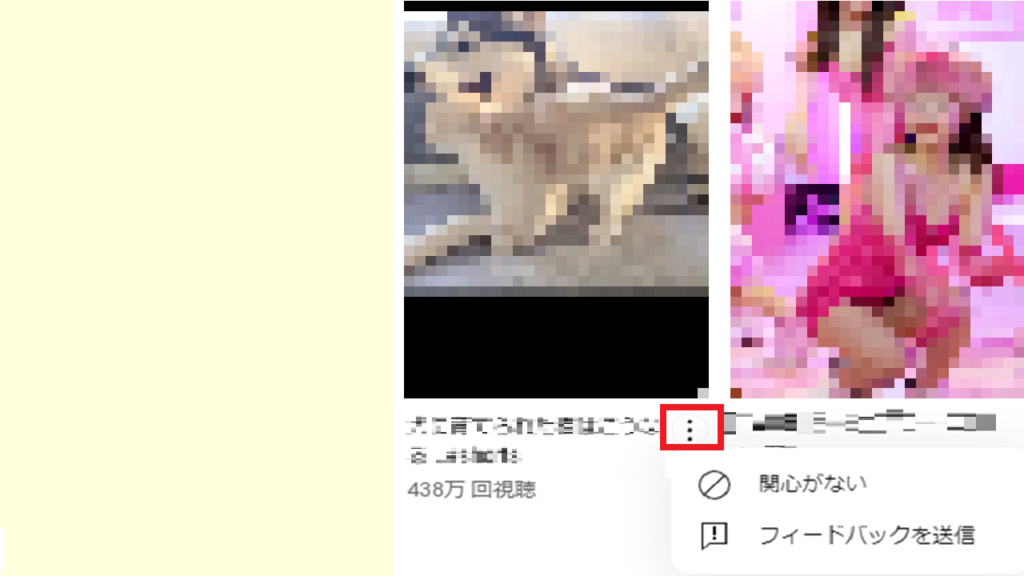
ただブラウザ上でYouTube動画を閲覧している場合は、ショート動画がかなりたくさん出てきてしまいますので、ショート動画そのものを表示にしたいという場合は、あまりこの方法はおすすめできません。
「自分が興味のないYouTubeショート動画を非表示にしたい」「自分が興味のある動画を残したい」という場合は、こちらの動画単位で「関心がない」を設定していくようにしましょう。
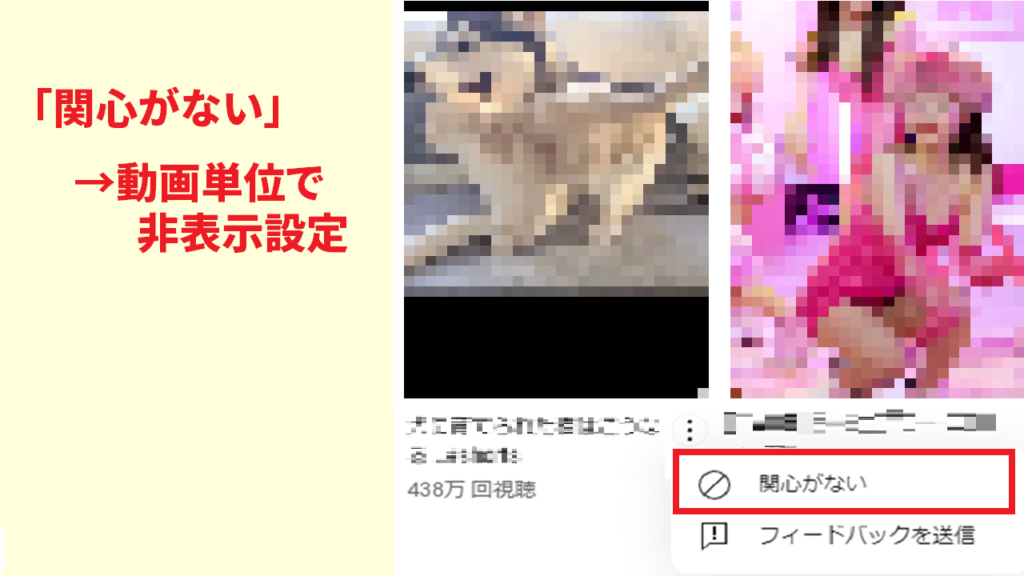
先ほどのバツ印を押して「興味なし」のボタンを押すと、『このセクションは30日間非表示になります』ということで、チャンネル一覧、動画一覧画面にYouTubeショート動画がしばらく表示されなくなります。
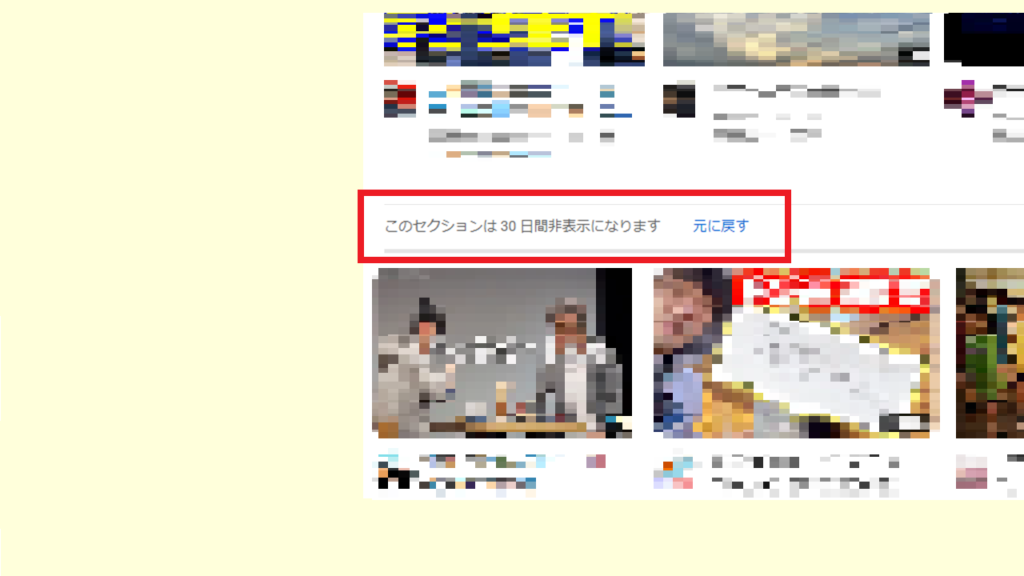
この表示が確認できれば、しばらくはYouTubeショート動画が画面に出てこなくなります。
ただ、YouTubeの使用上YouTubeショート動画を完全に非表示にすることは現状できません。
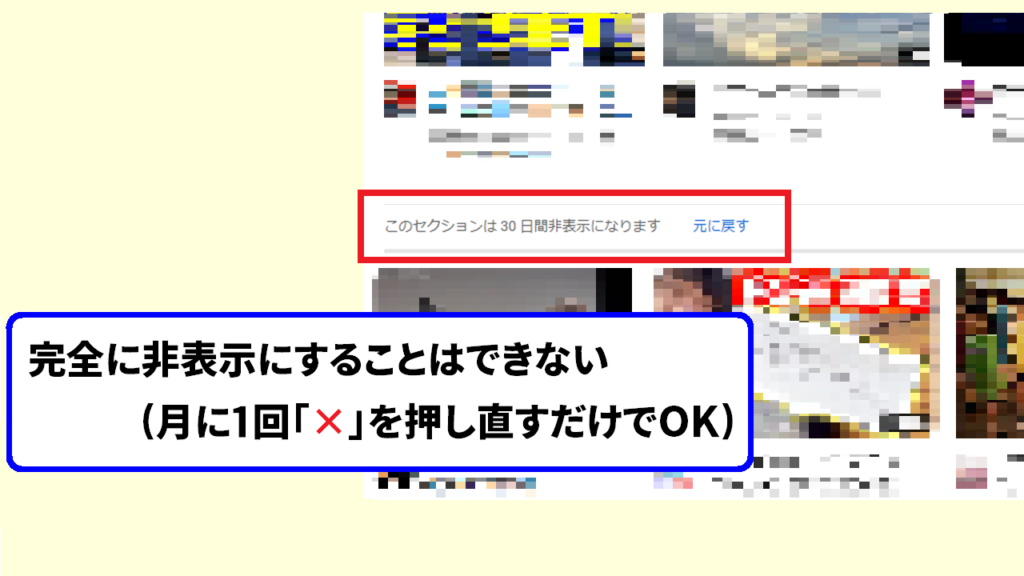
ですが、月に1回バツ印を押し直すだけで、またしばらくYouTubeショート動画を非表示できますので、この方法をぜひ覚えておいてください。
Youtubeショートを非表示にする方法 まとめ
今回は以上になります。
本記事ではYouTubeショートを非表示にする方法についてご紹介しました。
スマートフォンやタブレット機器など、YouTubeアプリで動画を見ているという場合は、以下の記事で「YouTubeアプリでYouTubeショート動画を非表示にする方法」をご紹介しています。
それではお疲れ様でした。
最後までご覧いただきありがとうございました。



コメント