youtubeの始め方・やり方が分からないという方や初心者さんに向けて、何から始めればいいのかyoutubeの始め方の手順や流れをわかりやすくご紹介しています。
今回は、【パソコンのosのバージョンを確認する方法】についてご紹介していきます。
以前、【超初心者向け パソコンのバージョンを確認する方法】という記事で自分のパソコンが32ビット対応なのか、64ビット対応なのか、どちらなのかを調べる方法をご紹介しました。
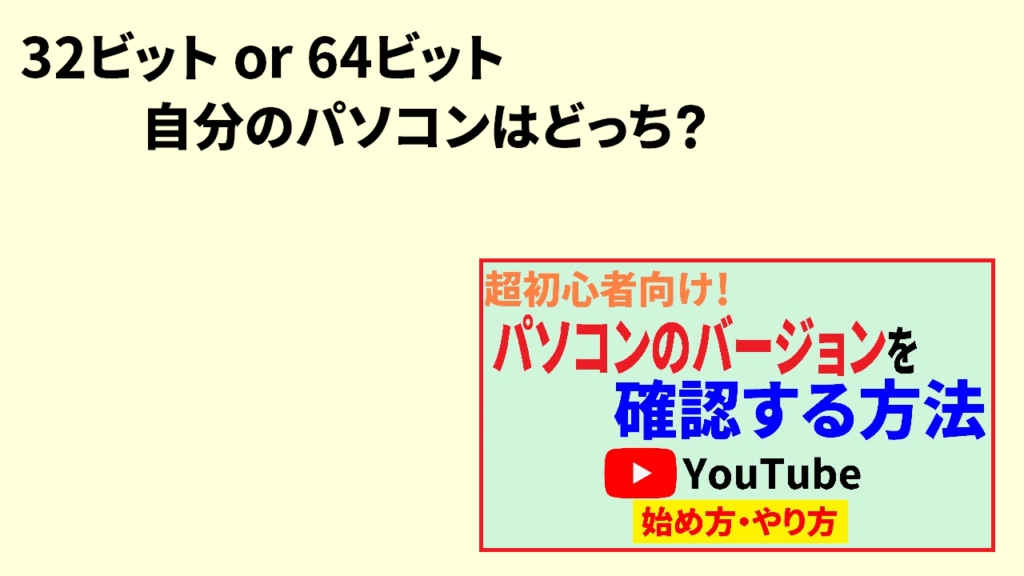
youtubeで配信を行う際などに利用する 「obs studio」というツールを使うときなど、いくつかのツールをダウンロードするときに必要な情報になりますので、こちらが知りたい方は是非ご覧ください。
今回は、パソコンのosのバージョンを調べる方法になります。
「osのバージョン」とは、パソコンのwindowsのバージョンになります。
例えば、自分のパソコンがwindows7なのか、8なのか、はたまたwindows10なのか、自分のパソコンのいわゆる「osのバージョン」と呼ばれるものを調べたいときに、これからご紹介する方法をお試しください。
パソコンのWindowsバージョンの確認方法
パソコンのosのバージョンを調べる方法はいくつかありますが、今回は超単純明快な方法を一つご紹介します。
それがこちら。
「winver」と入力することです。
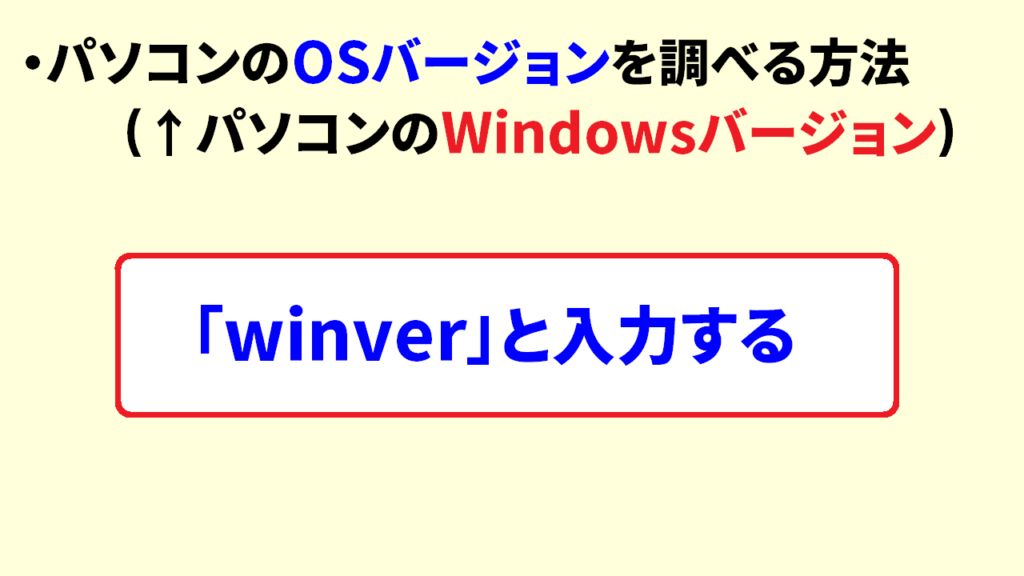
まずはパソコンのデスクトップ画面を開いてください。
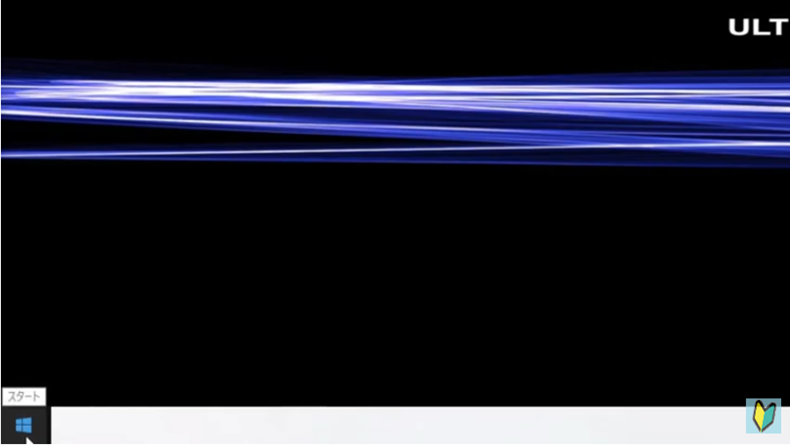
デスクトップ画面を開いたら、画面左下のスタートボタンを押しましょう。
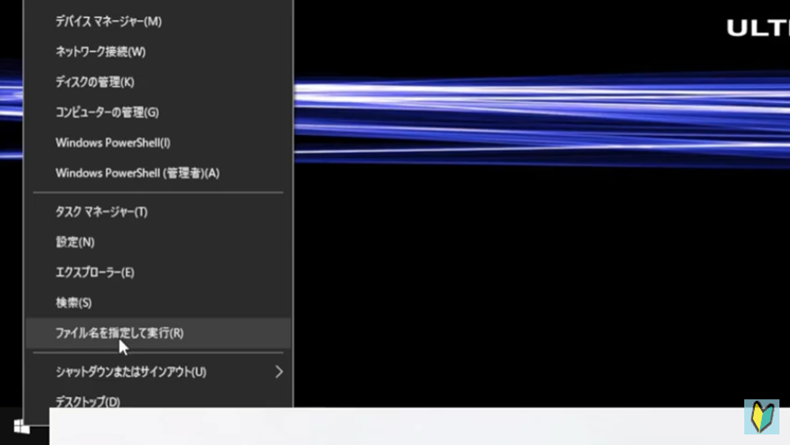
この時、左クリックではなく右クリックをしてください。
すると「ファイル名を指定して実行」というボタンがありますので、こちらを押しましょう。
すると、このような形で「ファイル名を指定して実行」というウィンドウが表示されます。
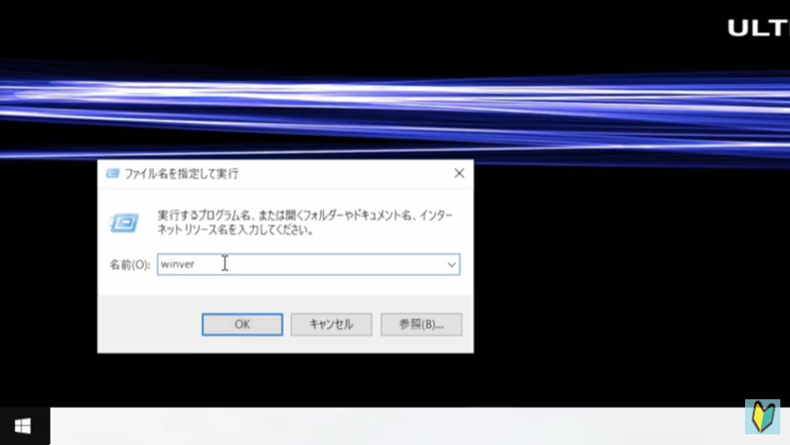
この、「名前」と書かれた部分に先ほどご紹介した「winver」という文字列を入力してください。
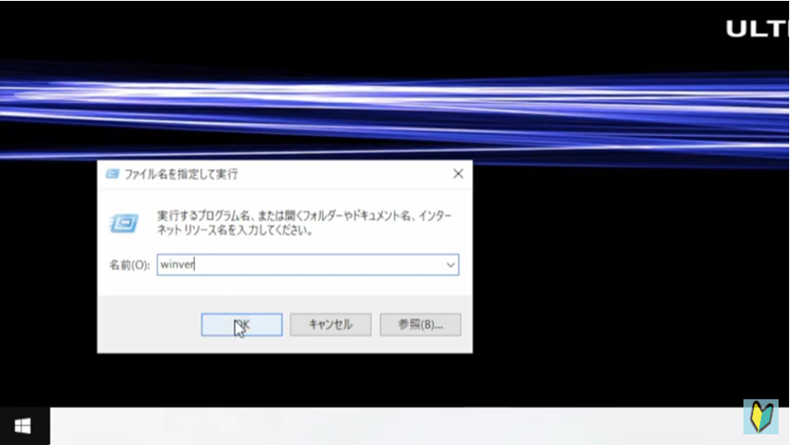
これは、”windowsのバージョン”の略で、これを入力することで、一発で自分のパソコンのosのバージョンを調べることができます。
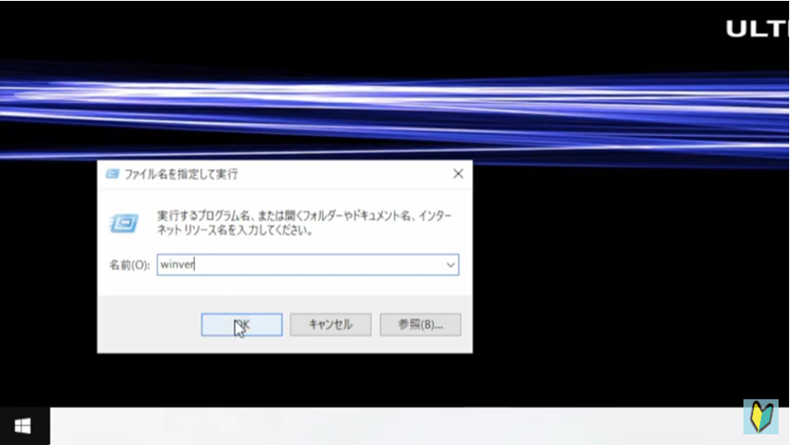
入力ができたら、「ok」を押しましょう。
すると、このように自分の使っているパソコンのバージョンと、詳細な情報が表示されます。
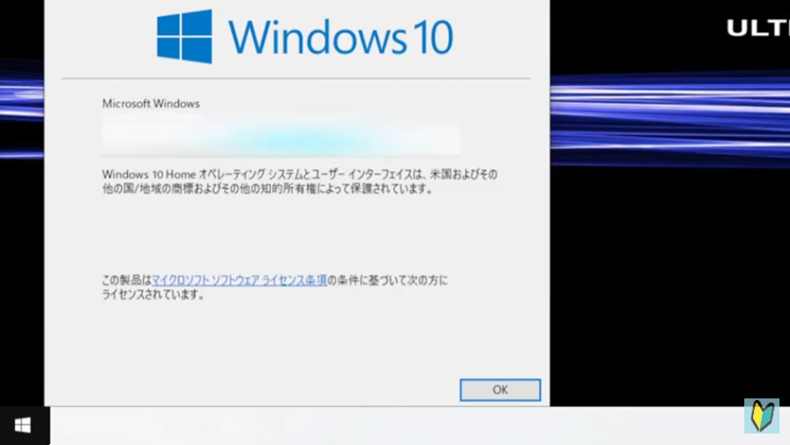
これで、自分のパソコンのosバージョンを確認することができました。
非常に簡単な方法ですので、ぜひ覚えておいてください。
パソコンのWindowsバージョンを確認する方法 まとめ
今回は以上になります。
本記事ではパソコンのosのバージョンを調べる方法についてご紹介しました。
32ビットもしくは64ビットなどの、自分のパソコンのバージョンを確認したい場合は、以下の記事からやり方をご参照ください。
それではお疲れ様でした。
最後までご覧いただき有り難うございました。



コメント