youtubeの始め方・やり方が分からないという方や、初心者さんに向けて、何から始めればいいのか、youtubeの始め方の手順や流れをわかりやすくご紹介しています。
今回は【動画の途中をカットする方法】アプリ不要のオンラインツールを使うやり方をご紹介していきます。
youtubeに投稿した動画で編集ミス等が見つかった場合、youtubeエディタという、youtube にもともと備わっている機能を使って簡単な編集を行うことができます。
ただ、youtubeエディタは処理が終わるまでに非常に時間がかかることで有名です。
少なくとも1時間から3時間程度、かなり長い時間が掛かる場合が多いので、処理が終わるまで待てない!という方は、修正が必要な動画を一度削除して、別途修正を行った動画を改めてyoutubeにアップするほうが、手っ取り早い場合がほとんどです。
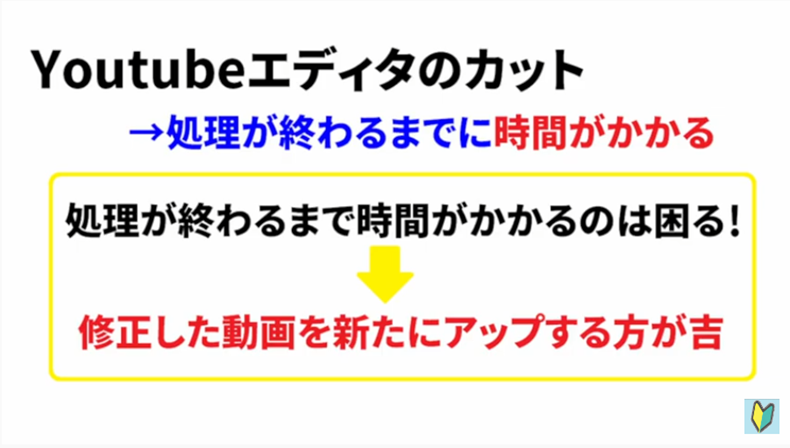
そこで今回は、【動画の途中をカットする方法】と題してyoutubeエディタを使わずに、動画のカットをオンラインで行うやり方についてご紹介していきます。
本記事の内容は以下の動画でもご確認いただけます♪
合わせて参考になさってください!
動画の途中をカットする方法
早速やり方をご紹介していきますが、こちらの『オンラインビデオカッター』というサイトを使います。
こちらは、インターネットさえあれば誰でも無料で簡単に使うことができる、アプリ不要のサービスになっていますので、「新しくアプリをダウンロードするのが怖い」という方も安心してお使いいただけます。
こちらで動画のカットを行っていきましょう。
早速やり方ですが、「ファイルを開く」というボタンを押しましょう。
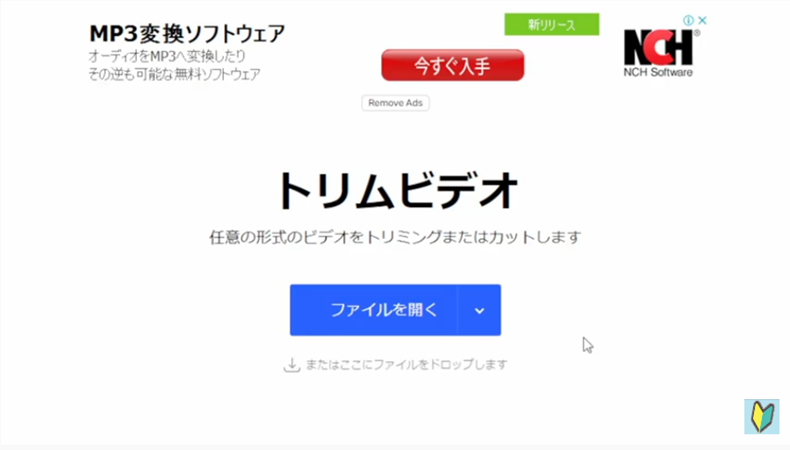
すると動画を選ぶ画面が表示されますので、動画の途中をカットしたい動画を選択します。
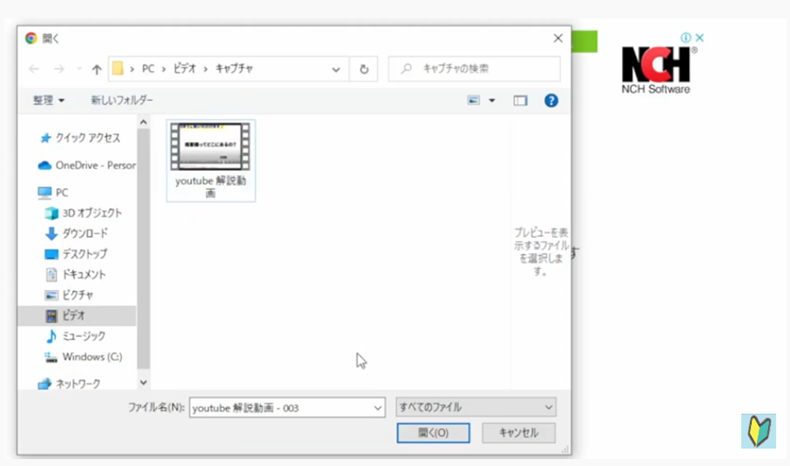
するとこのように、動画のシークバーと動画の画面が表示されます。
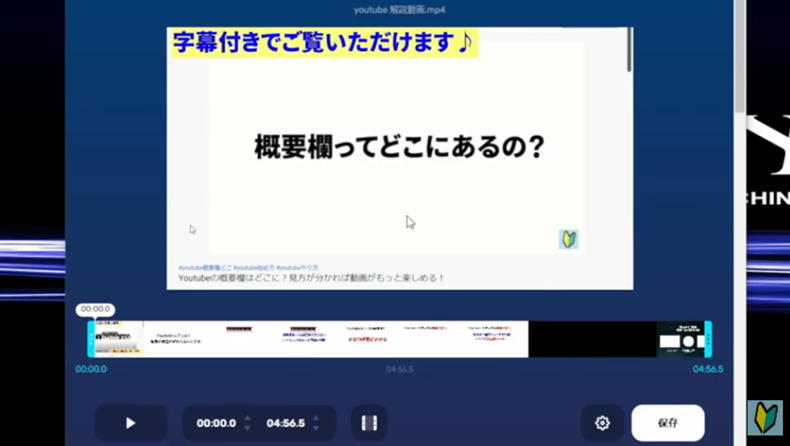
この状態でカーソルを動かすことで動画を自在にカットすることができます。
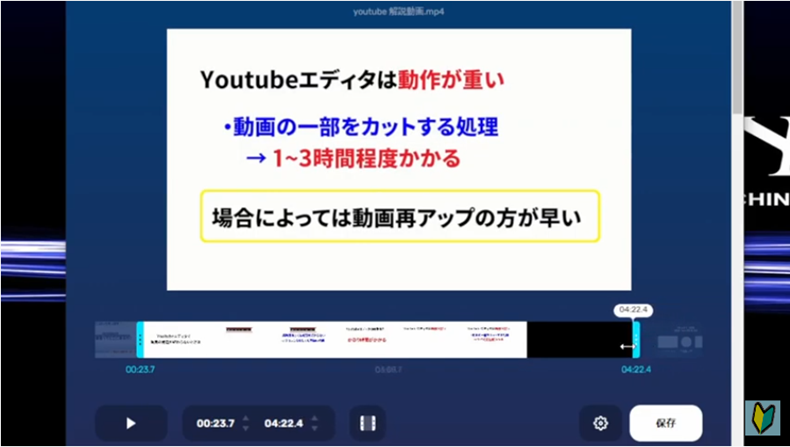
カットする秒数を直接入力して選択することも可能ですので、カーソルもしくは秒数を入力して、カット部分を選択しましょう。
この状態だと、動画の冒頭もしくは動画の末尾をカットする設定になっていますので、動画の途中をカットしたいという場合はこちらのボタンを押しましょう。
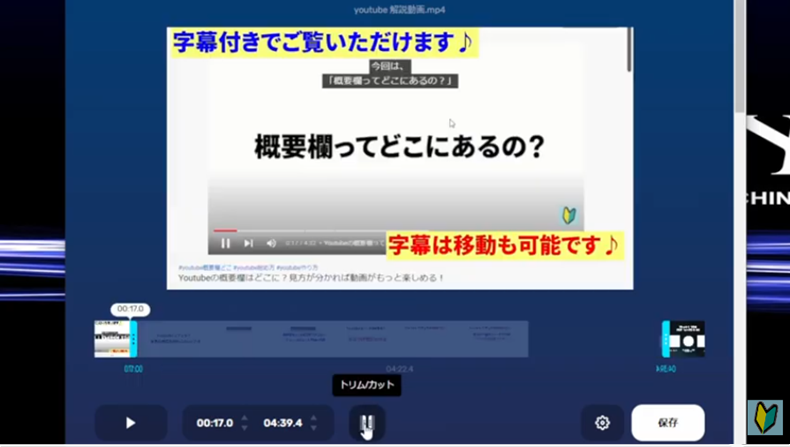
するとこのように画面が変更され、動画のカット部分が真ん中に変わります。
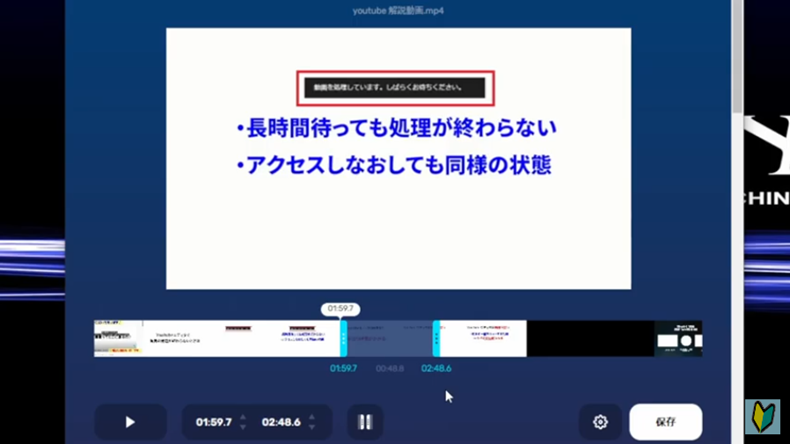
例えばこのように選択すると、動画のこの部分だけカットした状態でこの最初と最後の部分をつなげて出力してくれます。
非常に簡単に動画のカットが行えますので、ぜひ覚えておいてください。
カットしたい部分が選択できたら、画面右下の「保存」のボタンを押します。
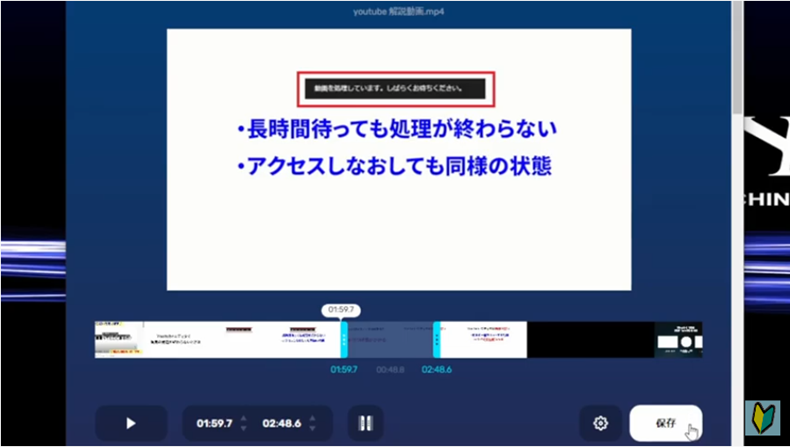
するとエンコーディングという形で、動画の処理が行われます。
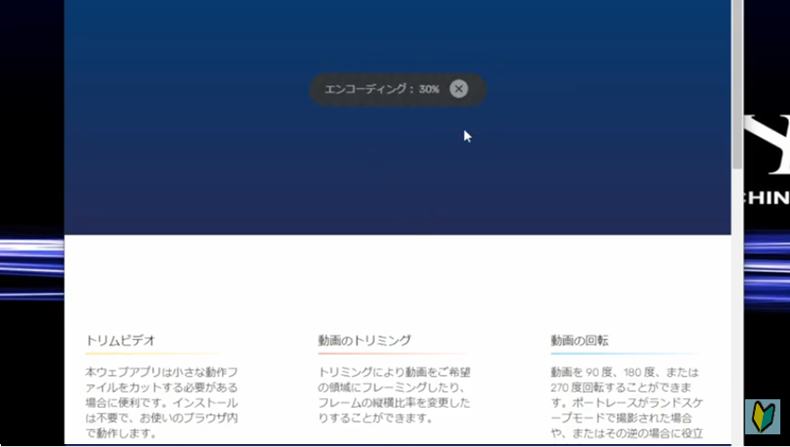
パーセンテージが100%になるまで少しの間、待ちましょう。
準備が完了し、「保存」のボタンを表示されたら、「保存」を押してください。
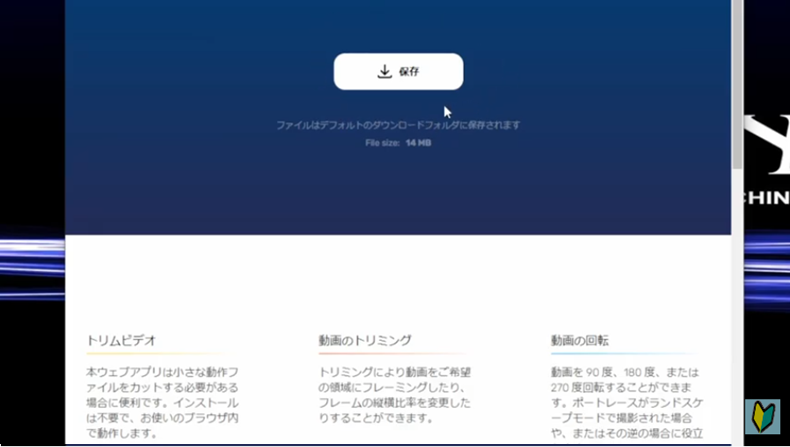
動画の保存が完了したら、「フォルダを開く」、そして今カットを行った動画を開いてみて、正しくカットが行われているかどうか確かめましょう。
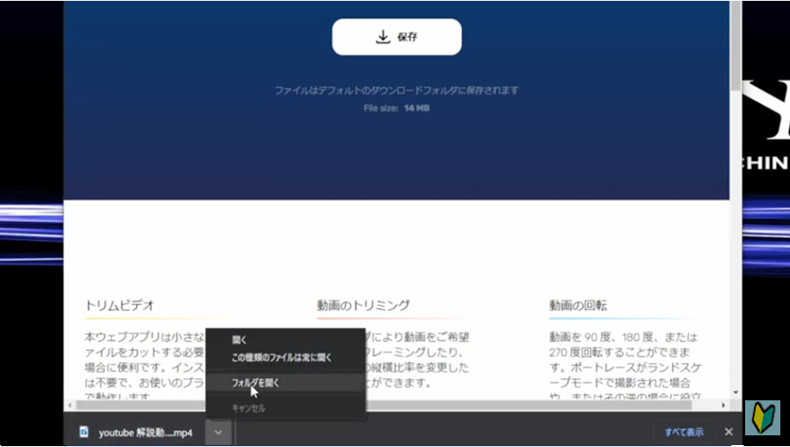
たったこれだけで、動画のカットが完了します。
このオンラインビデオカッターというサイト一つで、動画の最初もしくは動画の最後のカット、加えて動画の途中をカットするという編集も非常に簡単に、そしてスピーディーに行うことができます。
ぜひ覚えておいてください。
一つだけ注意点
ただ今回ご紹介した方法は、このオンラインビデオカッターのサイトが何かのトラブルで一時的にアクセスができなかったり、サイトがなくなってしまうと使えなくなってしまう方法になります。
「サイトが無くなったらどうしよう」と心配な方は、パソコンにダウンロードするやり方がございますので、無料で編集を行えるアプリをダウンロードしましょう。

こちらについて詳しく知りたいという方は、以下の記事をご参照ください。
動画を途中でカットする方法 まとめ
今回は以上になります。
本記事では、動画の途中をカットするやり方、オンラインツールを使ったアプリ不要の方法をご紹介しました。
それではお疲れ様でした。
最後までご覧いただき有り難うございました。



コメント