youtubeの始め方・やり方が分からないという方や初心者さんに向けて、何から始めればいいのかyoutubeの始め方の手順やの流れを、わかりやすくご紹介しています。
今回は、【youtubeエディタで音声を消す方法】についてご紹介していきます。
以前、【youtubeエディタで動画をカットする方法】という記事でyoutubeエディタの動画カット機能を使った、簡単な動画のカットの方法をご紹介しました。
元々、高性能な編集ソフトを使い慣れていないという方も、比較的簡単に作業を行うことができますので、初心者さんにオススメのツールになっています。
それでは今回のテーマ【youtubeエディタで音声を消す方法】についてご紹介していきます。
本記事の内容は以下の動画でもご確認いただけます♪
合わせて参考になさってください!
Youtubeエディタで音声だけ消す方法
まずは、youtube studioを開きましょう。
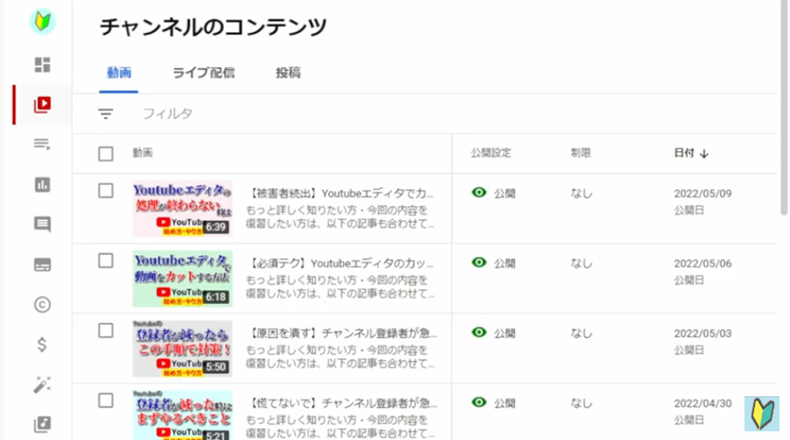
youtube studioを開くには、youtubeアカウントにログインをしている必要がありますので、またログインがお済みでない方は、先にyoutubeアカウントにログインをしてから、この後の作業を進めてください。
youtubeアカウントにログインができて、youtube studioを開くことができたら、チャンネルのコンテンツページを開き、音声をカットしたい動画を探しましょう。
今回は例として、この動画の音声をカットしてみます。
早速、鉛筆のマーク「詳細」のボタンを押してください。
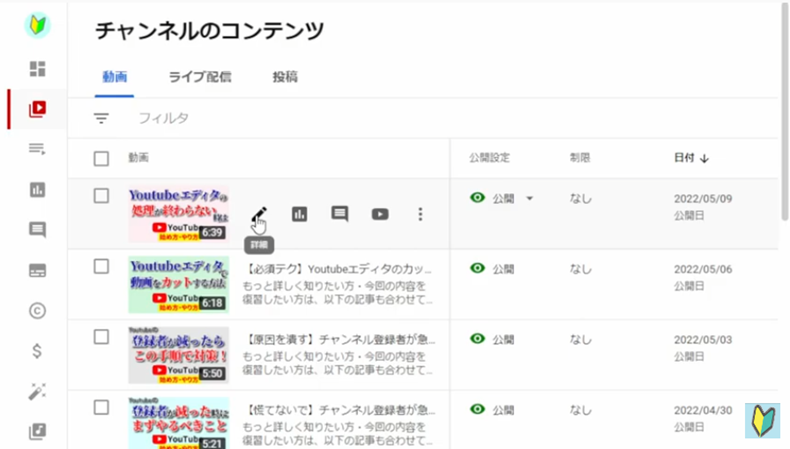
すると「動画の詳細」ページが出てきますので、こちらで画面左側のバーから「エディター」というボタンを押しましょう。
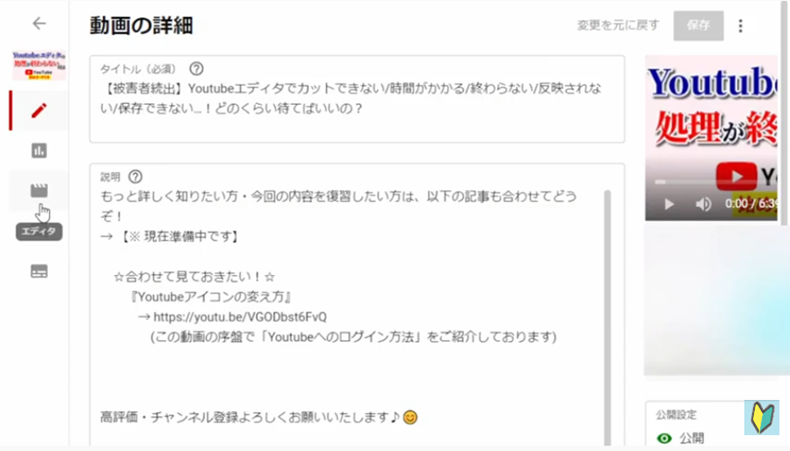
そして、今回は音声の編集を行いますので、「音声」のボタンを押します。
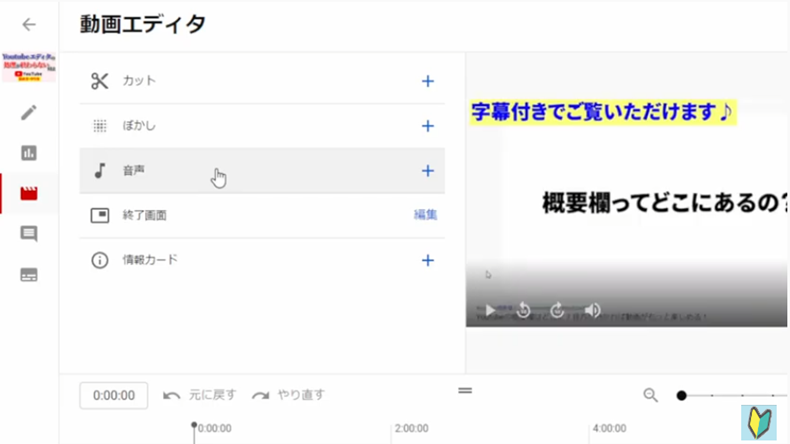
すると画面の下のほうに動画のタイムテーブルが出てきます。
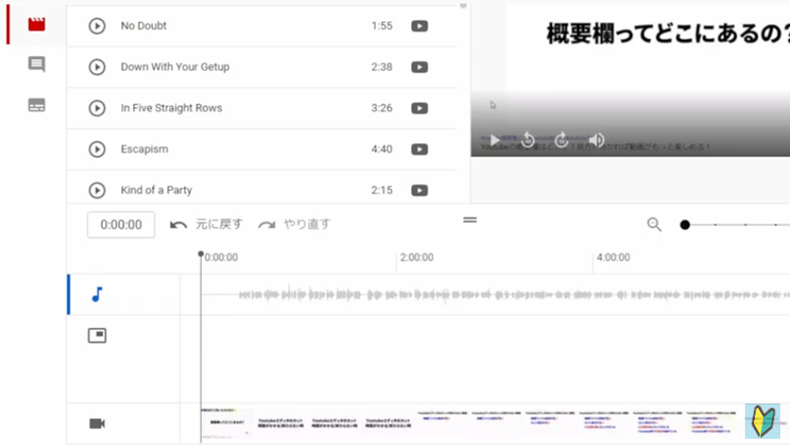
事前にどの位置から音声をカットしたいのかを確認しておくのがベストですが、この画面上でも、上の動画の再生ボタンを押すことによって、自分が動画をカットしたい場所を簡単に探すことができます。
動画を再生すると、再生している箇所と下のバーがリンクして動いていきますので、こちらをご覧になりながら自分が音声をカットしたい場所を探しましょう。
音声をカットしたい場所を確認できたら、次にその部分にかぶせる音声を探します。
画面左上に並んでいるのが、youtubeが用意した”無料で使える音源”になります。
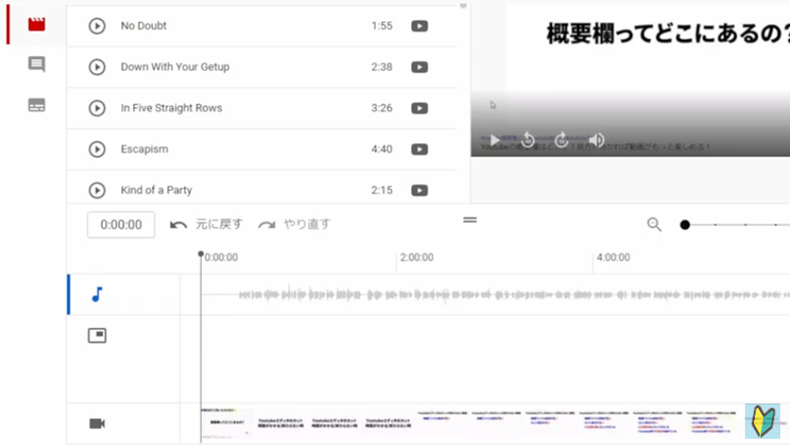
この中から好きなものを選んで、自分が音声をカットしたい場所にこの音楽をかぶせる形でセットしていきます。
音声が決まったら、「追加」のボタンを押してください。
普段は「追加」のボタンが表示されていませんが、その音声までカーソルを持っていくと、「追加」というボタンが表示されます。
「追加」をクリックすると、このように今を選んだ音声が動画のタイムテーブル上に乗ります。
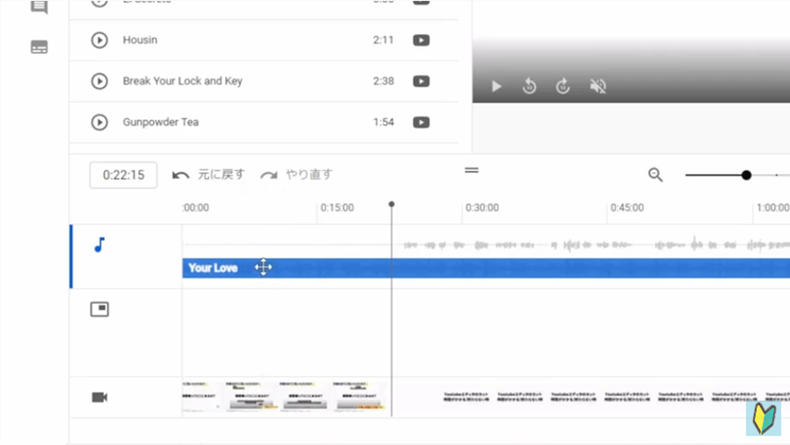
この音声は、マウスを使って簡単に移動ができますので自分が音声をカットしたい場所まで動かすことが可能です。
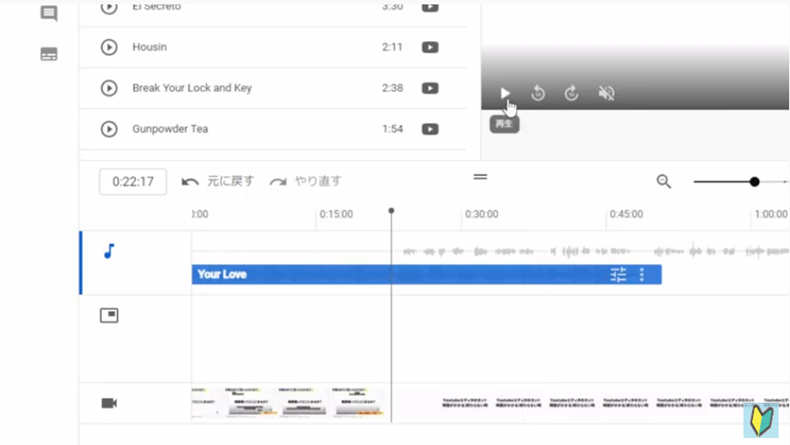
音声をカットしたい場所までセットが完了したら、これで準備はOKです。
一度画面上の再生ボタンを押して、消したい音声の上に、選んだ音楽がしっかり乗っているか確認しましょう。
問題なければ、画面右上の「保存」のボタンを押すことによって処理が始まります。
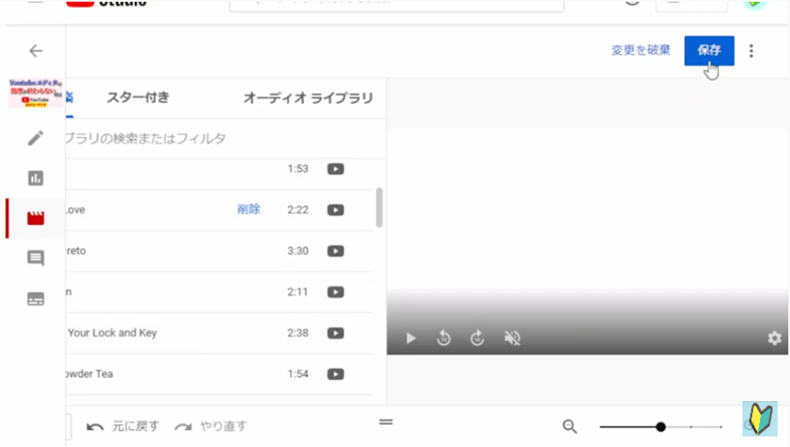
場合によっては、数時間単位で時間がかかる場合がありますが、「保存」のボタンを押した後であれば、youtubeを閉じても大丈夫なので時間があるときに設定を行っておきましょう。
Youtubeエディタで音声だけ消す方法 まとめ
今回は以上になります。
この記事では、youtubeエディタで音声を消す方法についてご紹介しました。
それではお疲れ様でした。
最後までご覧いただき有り難うございました。



コメント