youtubeの始め方・やり方が分からないという方や初心者さんに向けて、何から始めればいいのかyoutubeの始め方の手順や流れを、わかりやすくご紹介しています。
今回は、サムネイルサイズを小さくする方法についてです。
youtubeの動画にサムネイルを上げたいという場合に、選んだ画像が大きすぎて、youtubeにアップロードできないという場合があります。
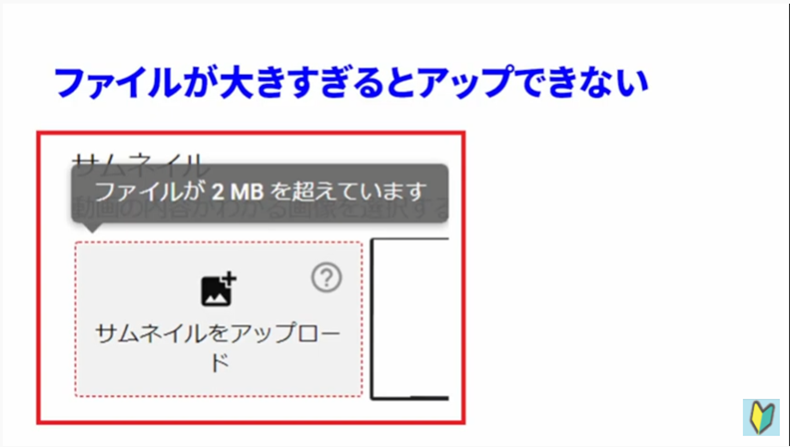
このように、サムネイルをアップロードしようとした際に、「ファイルが2MBを超えています」というようなメッセージが出てしまう場合ですね。
アップロードができない場合、選んだ画像のサイズが大きすぎて、Youtubeが受け入れられないという形になります。
その場合は、より小さいサイズの画像で、2MBの大きさを超えないものを用意
すればいいのですが、せっかく作ったサムネイルをまたイチから作り直すのは、大変だと思います。
そこで、作ったサムネイルの画像をそのまま使用するのではなく、画像サイズを小さくしてサムネイルとして使用することをお勧めします。
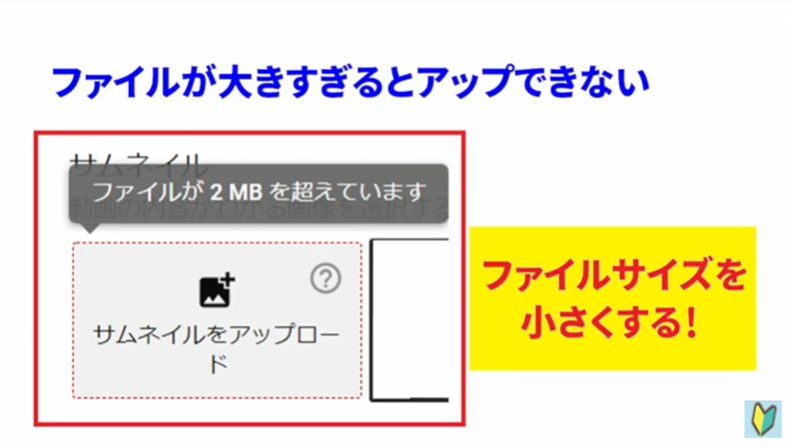
こうすることで、サムネイルをまた作り直す必要がなく、youtubeにサムネイルをアップできますので、こちらの対応をしていきましょう。
実際に「YouTube用のサムネイルのサイズがでかい!」ということで対処法に困っている方が私の周りにもいたので、今回、動画で取り上げてみることにしました。
ぜひ同じような悩みを持つ方がいらっしゃいましたら、ぜひ参考にしていただければと思います。
それではいきましょう。
本記事の内容は以下の動画でもご確認いただけます♪
合わせて参考になさってください!
Youtubeのサムネイルのサイズがでかい時は簡単に縮小できる!
やり方自体はとても簡単です。
画像のファイルサイズを小さくする、つまり、画像の圧縮を行っていくことになりますがこちらは様々なやり方があります。
その中でも、誰でも簡単に、無料で、すぐに画像を圧縮できるという方法として、webサイト上での画像圧縮をおすすめしています。

この方法が、私が試した中では一番楽ちんでしたので、是非一緒にやってみてください。
私がお勧めするサイトはこちら。
『Tiny PNG』というサイトになります。
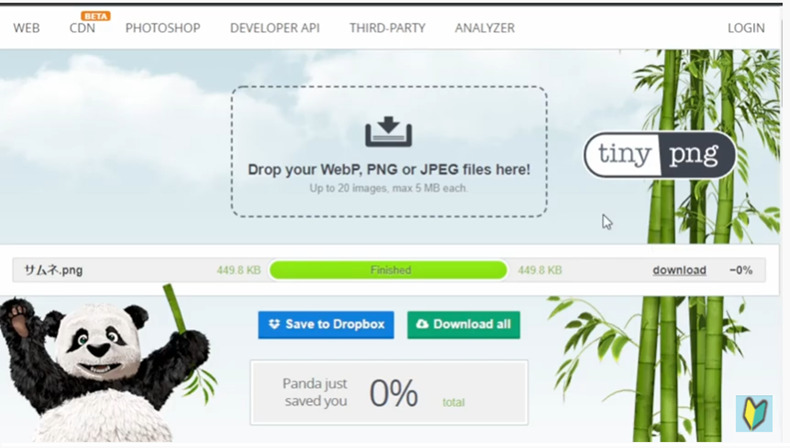
このサイトは、事前登録なども必要なく、誰でも無料で簡単に、そしてすぐに画像を圧縮することができるサービスになります。
それでは早速、使い方を説明していきます。
Youtube用のサムネイルサイズを変更する方法
まず、この点線で囲まれている部分をクリックしましょう。
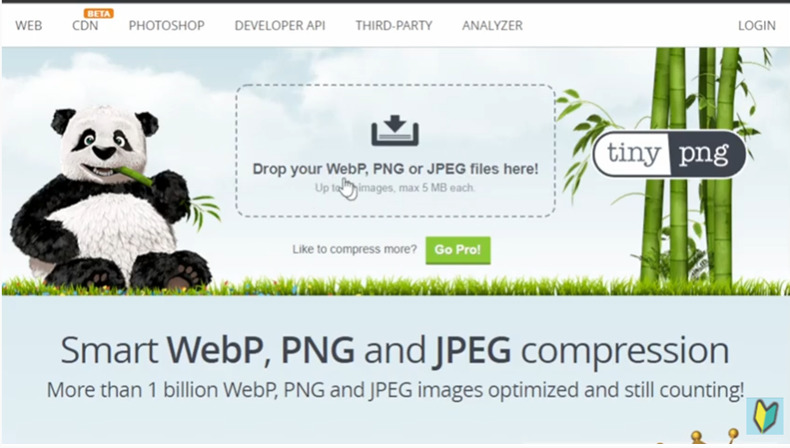
すると、フォルダのウィンドウが出てきます。
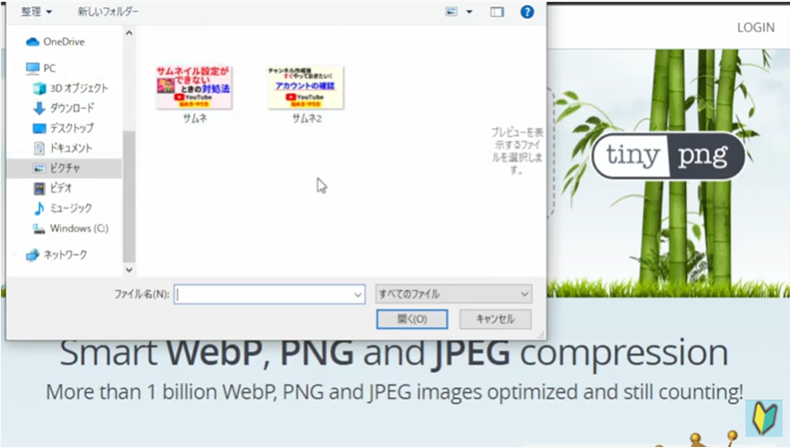
ここで大きさを変更したい画像を選んで「開く」を押しましょう。
すると、このように読み込みが始まり、読み込みが完了すると、”Finished”というメッセージが出てきます。
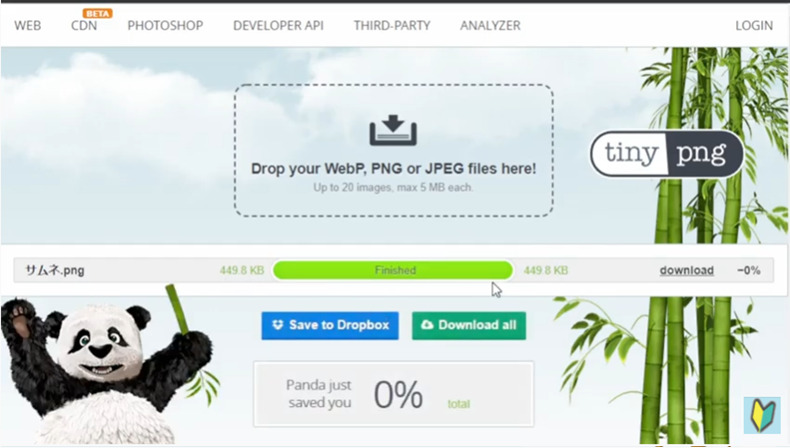
これが出てくれば大丈夫です。
画面右側の「download」ボタンを押しましょう。
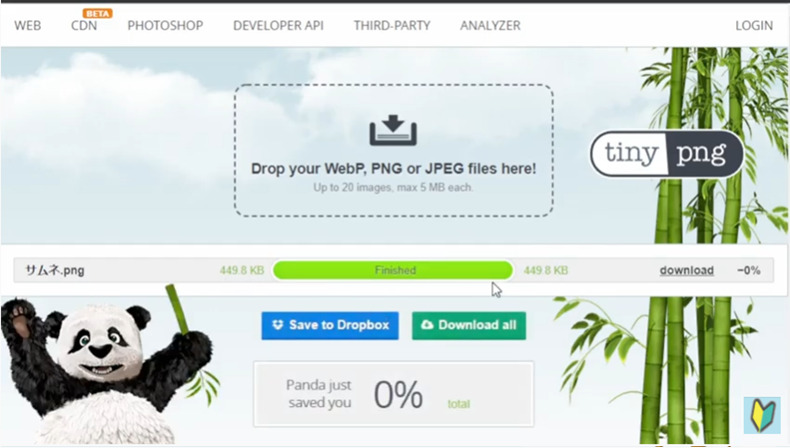
すると、このような形で圧縮した後の画像をダウンロードすることができます。
たったこれだけで、画像の圧縮が完了します。
多くの画像圧縮サービスでは、画像の圧縮を行うと、どうしても画質が荒くなってしまったり、文字が読みづらくなってしまう場合があります。
このサイトは、画質をかなり保ったまま、動画圧縮することができます。
覚えておいて損はないサイトですので、ぜひお気に入りに登録しておくなどして、気軽に使っていくことをおすすめします。
これにより2MB以下の大きさになった画像であればyoutubeのサムネイルとして設定することが可能ですので、ぜひ試してみてください。
Youtubeのサムネイルサイズがでかい時の対処法 まとめ
今回は以上になります。
この記事では、「youtubeのサムネイルのサイズがでかい!」「サムネイルのサイズを小さくしたい!」という方に向けて、画像を圧縮する方法についてお話しました。
それではお疲れ様でした。
最後までご覧いただきありがとうございました。



コメント