youtubeの始め方・やり方が分からないという方や、初心者さんに向けて、何から始めればいいのか、youtube の始め方の手順や流れを、わかりやすくご紹介しています。
今回はパソコンのバージョンを確認する方法についてお話ししていきます。
youtubeで活動を始めるにあたって、obs studioなど、さまざまなツールを使うことがあると思いますが、ツールによっては、お使いのパソコンによってダウンロード先が異なる場合があります。
また、自分のパソコンのバージョンを知っておくことによって、自分のパソコンに合った編集ツールや、その他のアプリを選ぶことも可能になります.
youtubeで活動をする上で自分のパソコンのバージョンを知っておくのはとても重要です。
そこでこの動画は、自分が使っているパソコンのバージョンが何なのかを確認する方法についてお話ししています。
それでは行きましょう。
本記事の内容は以下の動画でもご確認いただけます♪
合わせて参考になさってください!
「パソコンのバージョン」とはOSのこと
ちなみに、「パソコンのバージョン」とお話をししていますが、こちらは、「windowsのosのバージョン」になります。
この、「windowsのosのバージョン」という表現が、ややこしく感じてしまう方もいらっしゃるかもしれませんが、簡単にいうと、”そのパソコンがどのぐらい効率的に仕事ができるか”という値になります。
だいたい、「32ビット」もしくは「64ビット」という2つのパターンが存在しますが、数字が大きい64ビットの方が、より高性能、ハイスペック、そして、”仕事ができるパソコンである”という風に考えていただいて大丈夫です。
ですが、32ビットでもまったく仕事ができないということではなく、32ビットに合った仕事、つまり32ビットのパソコンに合ったツールを使うことによって、正しくツールが動作します。
自分のパソコンのバージョンを調べたうえで正しいツールをダウンロードすることが、いかに大切かがわかっていただけるかと思います。
実際にこのチャンネルでもyoutubeで配信を行う際に使うことをお勧めしている「obs studio」というツールには、このように32ビットバージョンのobs studio、そして、表記はされていませんが、64ビットバージョンのobs studioの2つが用意されています。

あらかじめ、自分のパソコンのosのバージョンを調べたうえで、正しい方をダウンロードしましょう。
それでは、少し余談が長くなってしまいましたが、ここから、自分のパソコンのバージョンを確認する方法についてお話ししていきます。
パソコンのバージョンを確認する方法
まず、このようなシステム画面を開きましょう。
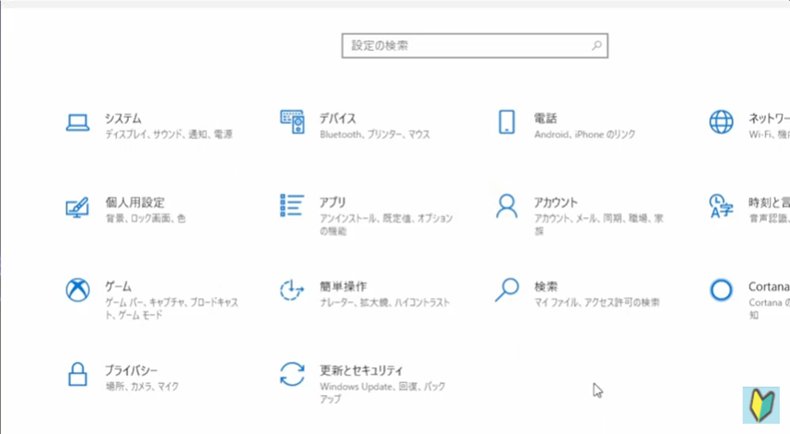
システム画面については、パソコンの画面左下のスタートボタンを押して、そこから出てくる歯車マーク「設定」のボタンを押すことによって、システム画面を開くことができます。
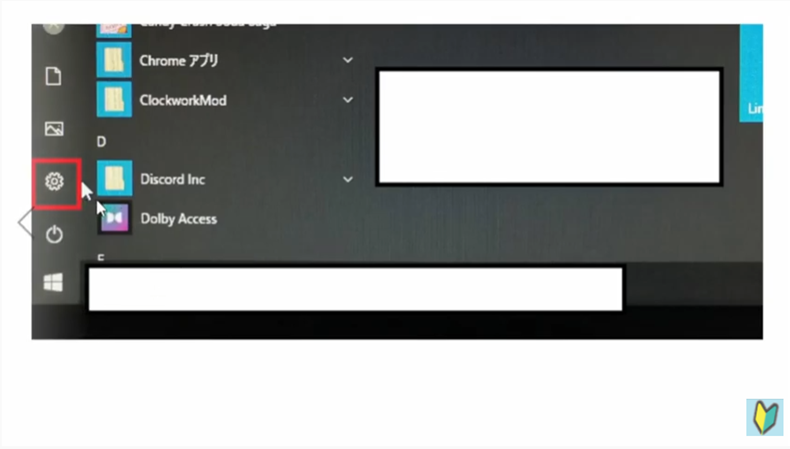
システム画面が開けたら、一番左上にある「システム」というボタンを押しましょう。
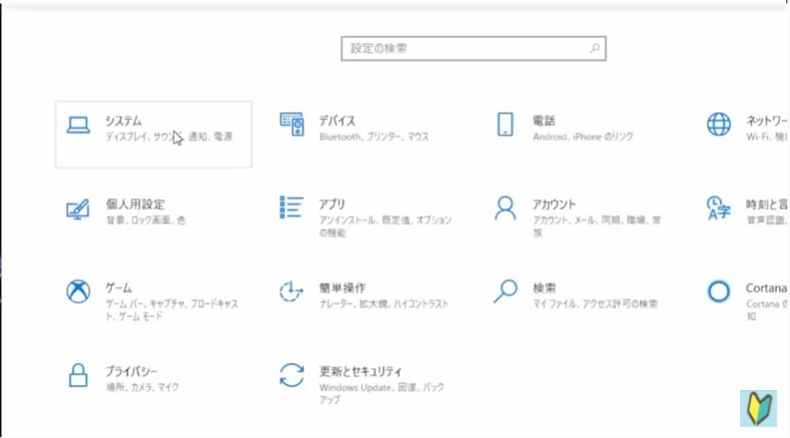
そして、左側の設定バーの中の一番下にある、「バージョン情報」というボタンを押してください。
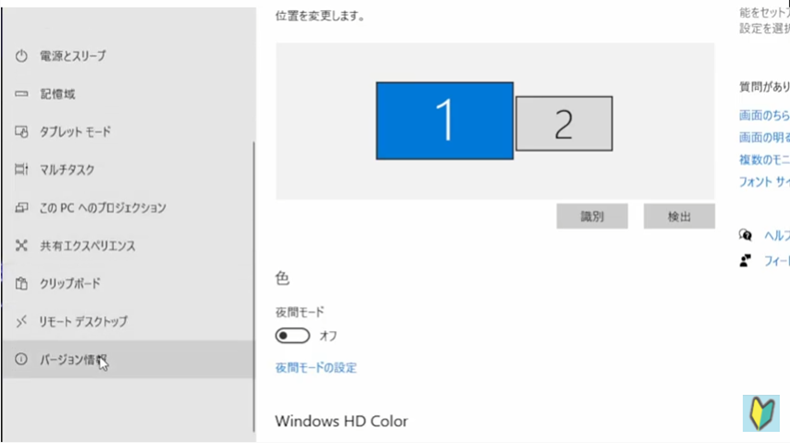
すると、このようにパソコンの詳しい情報が出てきます。
この「デバイスの仕様」という欄の「システムの種類」の横に書かれている数字が、あなたが使っているパソコンのosのバージョンになります。
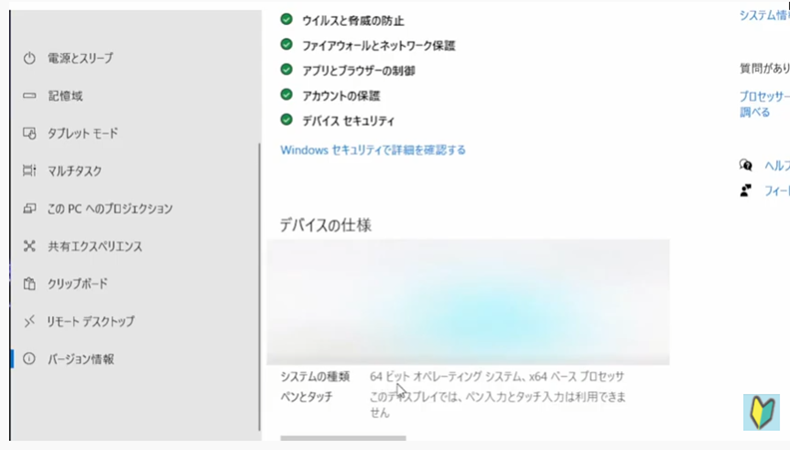
ここが「32ビット」と書かれている場合は、今後ツールをインストールする際は、32ビットのバージョンをインストールすることをお勧めします。
逆に、この数字が64ビットであれば、64ビットバージョンのツールに対応していますので、64ビットバージョンのツールをインストールしましょう。
とっても簡単な方法でパソコンのバージョンを調べることができますので、時間のある時にサクッとチェックしておくことをおすすめします。
パソコンのバージョンの調べ方 まとめ
今回は以上です。
この記事では、パソコンのバージョンを確認する方法についてお話ししました。
それではお疲れ様でした。
最後までご覧いただき有り難うございました。



コメント