youtubeの始め方・やり方が分からないという方や、初心者さんに向けて、何から始めればいいのか、youtubeのやり方の手順や流れを、わかりやすくご紹介しています。
今回は、youtubeチャンネルの削除方法についてお話ししていきます。
新しくyoutubeチャンネルを始めるにあたって、昔使っていた自分のyoutubeチャンネルを一度削除して気持ち新たに、イチから新しくyoutubeチャンネルを始めたいという方もいらっしゃると思います。
また、新しくyoutubeを始める際は、作ったばかりの新しいチャンネルで始める方が、自分としてもモチベーションが上がると
いう場合も多いですよね。
「古いチャンネルを整理したい」
「昔作ったyoutubeチャンネルは削除してしまいたい」
このようにお考えの方もいらっしゃるのではないでしょうか。
そこでこの動画では、youtubeチャンネルの削除方法についてお話ししていきます。
ちなみに、youtubeチャンネルの削除に関する作業は、作業中に操作のチェックを確認してくれる場面もありますが、基本的に一度削除してしまったチャンネルを復活させるのはかなり難しいものとなっています。
間違えて、残しておきたいyoutubeチャンネルを削除してしまわないよう、しっかり注意して作業を進めてください。
本記事の内容は、私のYoutubeチャンネルにて動画でも解説しております!
『動画で見たい!』という方は、以下の動画をご参照ください♪
それでは行きましょう。
YoutubeチャンネルとYoutubeアカウントの違い
まず最初に、”youtubeアカウントの削除”と”youtubeチャンネルの削除”は別のことを指していますので、こちらをあらかじめお話ししておきたいと思います。
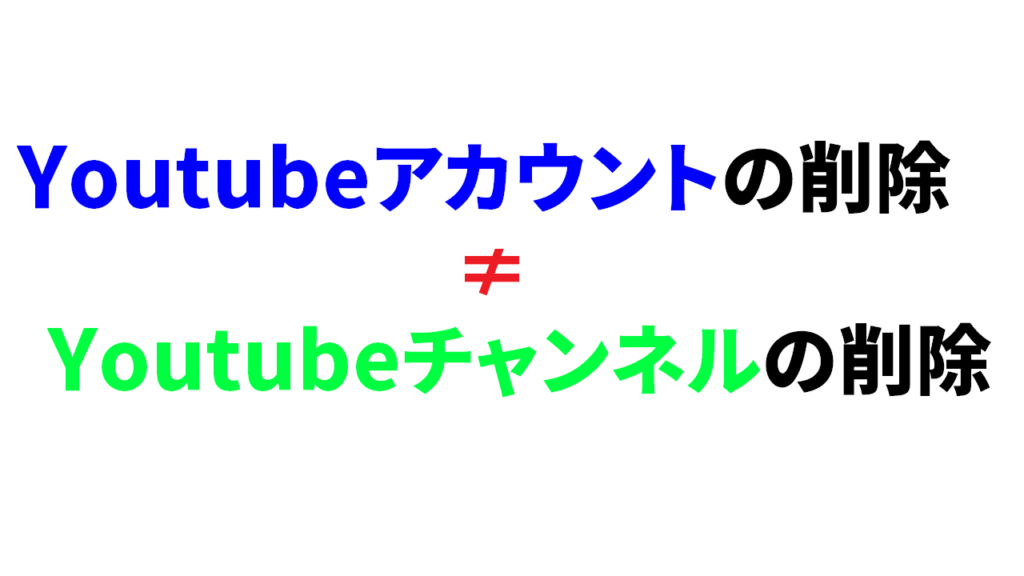
今、あなたはyoutubeチャンネルを削除したいと思って、この記事を見てくださっていると思いますが、youtubeアカウントではなくyoutubeチャンネルを削除したい、というご認識でお間違いないでしょうか。
以前、私の動画でyoutubeアカウントとyoutubeチャンネルなイメージの方法としてYoutubeアカウントは「住所」youtubeチャンネルは「お店」というお話をしました。

youtubeアカウントという住所をyoutubeの中に待って、その住所の
中に自分の動画を入れていくお店を作る。
これがyoutubeチャンネルになります。
このyoutubeアカウントの方が大元になりますので、もしyoutubeアカウントを削除すると、当然その中にあるyoutubeチャンネルも一緒に削除されてしまいます。
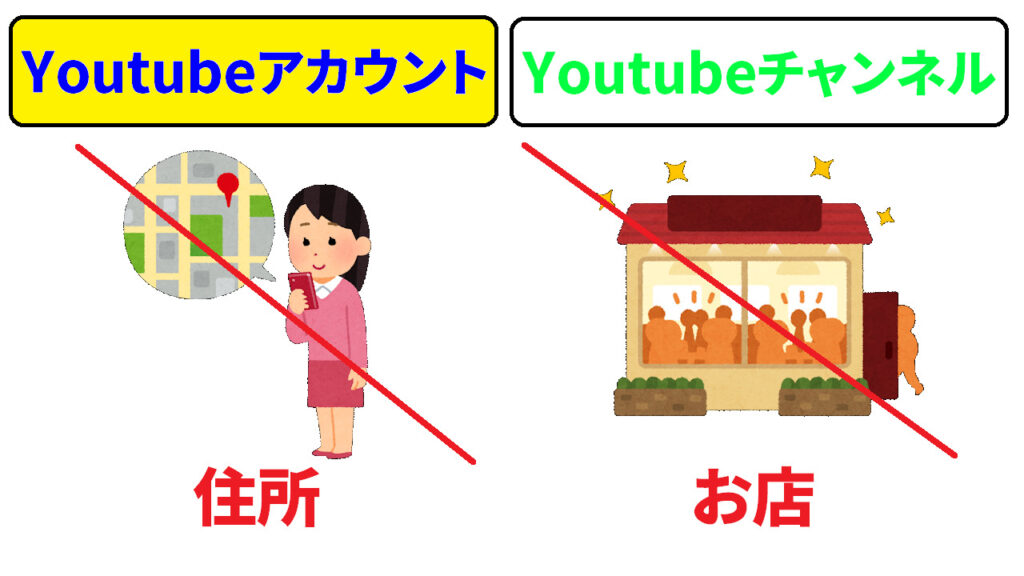
住所を丸ごと売り払ってしまった場合は、その中にあるお店も手放すことになりますよね。
逆に、youtubeチャンネルを削除する場合に関しては、youtubeチャンネルがなくなっても youtubeアカウント、つまり住所は残ります。

なので、そのyoutubeアカウントの中に、また新しく別のチャンネルを作ることが可能です。
youtubeアカウントを削除してしまうと、住所とお店、両方がなくなってしまうので、またyoutubeチャンネルを作りたいとなった際はyoutubeアカウント、つまり住所から取得する必要があります。
こちら、ご認識お間違いないでしょうか?
それでは、ここからはyoutubeチャンネルの削除方法についてお話していきます。
Youtubeチャンネルを削除する方法
ここからの作業は慎重に行ってください。
間違って、残したいyoutubeチャンネルを削除してしまうないようご注意の上、作業を進めていきましょう。
最初に、「youtube studio」を開いてください。
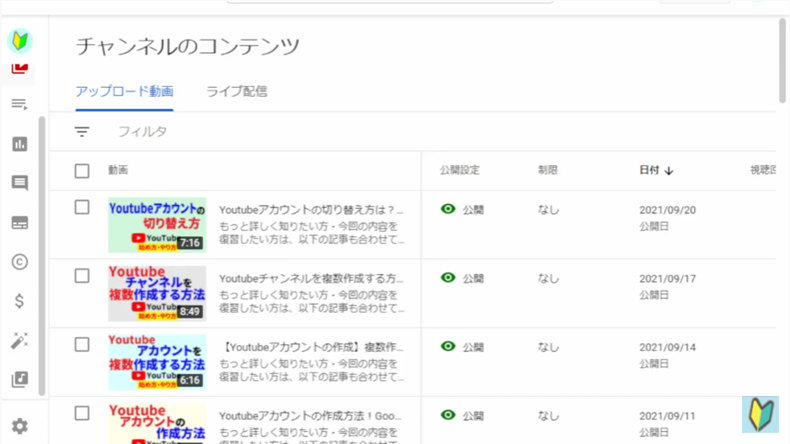
youtube studioは、youtubeアカウントにログインをしている状態でないと開くことができません。
まだyoutubeアカウントにログインをしていない方は、以下の記事を参考にyoutubeアカウントにログインをしてからyoutube studioを開きましょう。
さて、youtube studioを開くことができたら、画面左下の”歯車マーク”「設定」を押しましょう。
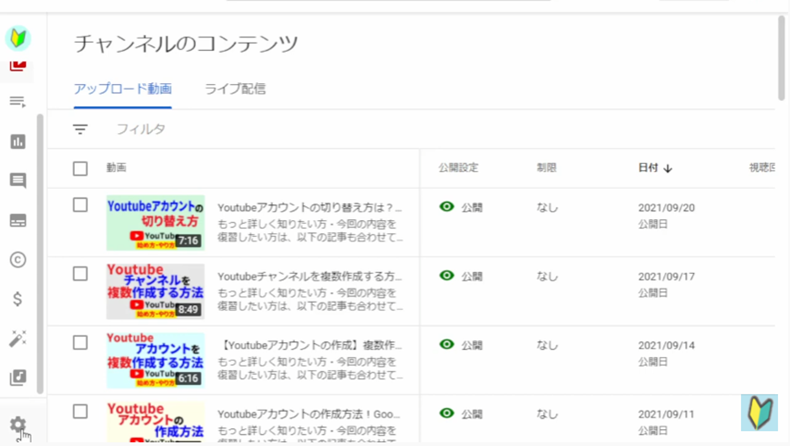
そして、「チャンネル」のボタンを押してください。
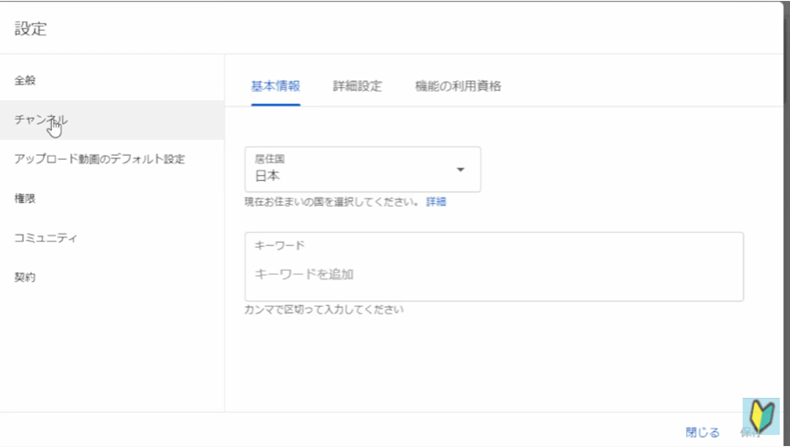
続けて、「詳細設定」。
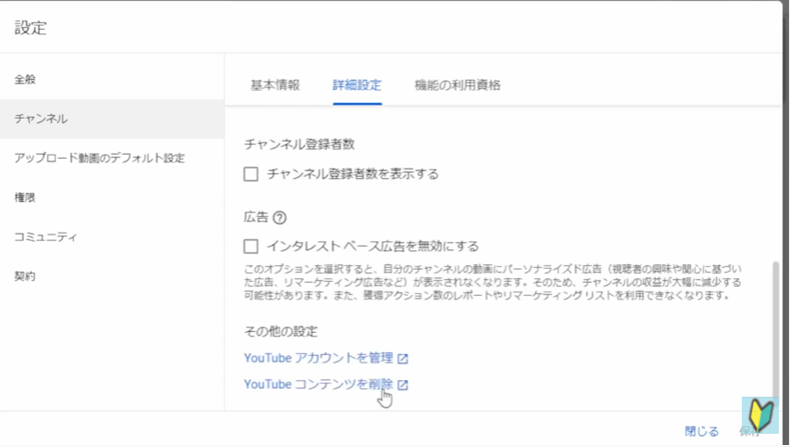
その画面の一番下までバーをずらして「youtubeコンテンツを削除」を選びましょう。
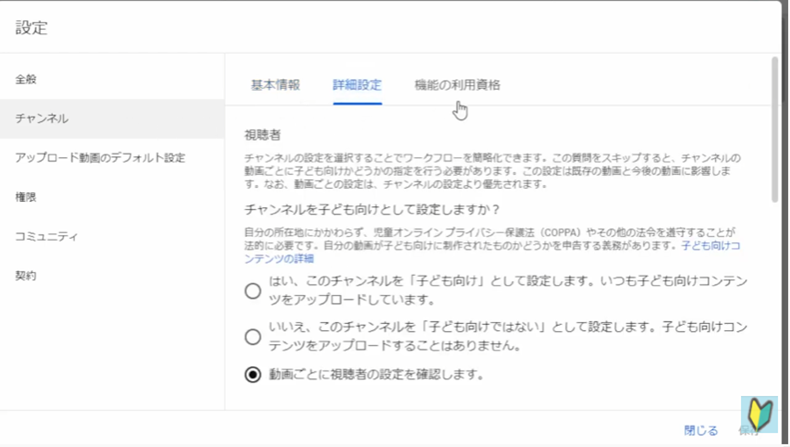
この時、場合によってはgoogleアカウントのログインをもう一度要求される場合があります。
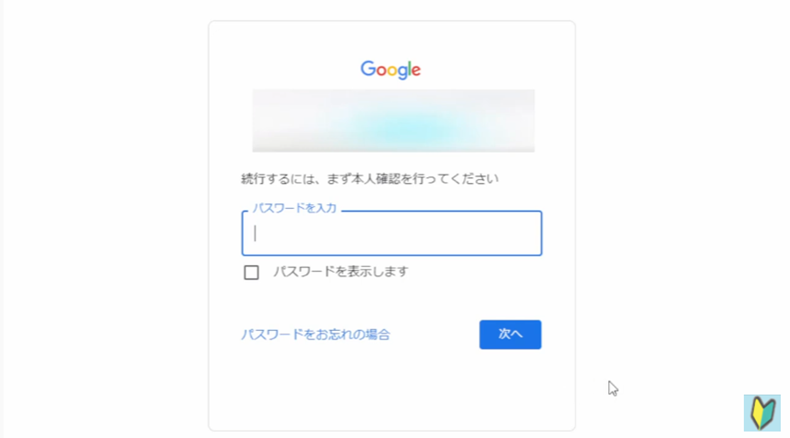
これは、チャンネルの削除という重大な設定を行うため、youtube側が、「念のため本人確認をしたい」ということでパスワードの入力を求めてきている形になります。
ここは、しっかりパスワードを入力して、その先に進みましょう。
パスワードが入力できたら、「次へ」を押してください。
すると、「youtubeコンテンツの非表示または削除」というページが出てきます。
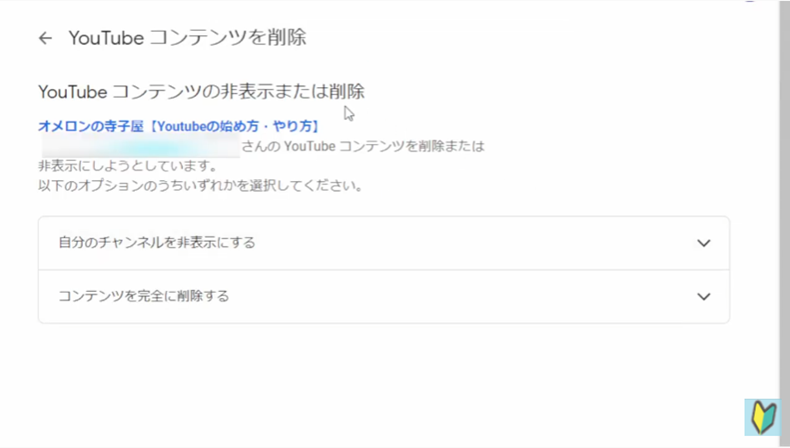
ここでできることは、「自分のチャンネルを非表示にする」、「コンテンツを完全に削除する」この2種類です。
それぞれを簡単に説明しますと、自分のチャンネルを非表示にする場合は、自分のチャンネルに投稿した動画や再生
リスト、高評価数、チャンネル登録者数など、自分のチャンネルに関するデータを一時的に周りの人から見えなくするという設定になります。
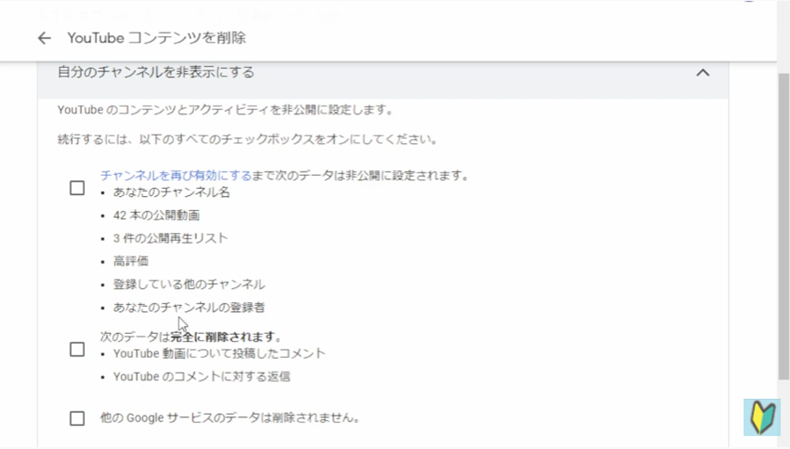
ただ、この設計を行った場合、自分の動画についたコメントと、その動画に対する自分も返信は削除されてしまいます。
つまり、一時的にyoutubeチャンネルの活動を中止したいなど、チャンネルを丸ごと消す必要はないけれど、自分のyoutubeチャンネルに投稿した動画を隠しておきたいという場合は、チャンネルを非表示にするという設定でOKだと思います。
この、それぞれの条件を確認した上で、この3つの項目にチェックを入れて、画面下の「自分のチャンネルを非表示にする」をクリックすれば設定完了です。
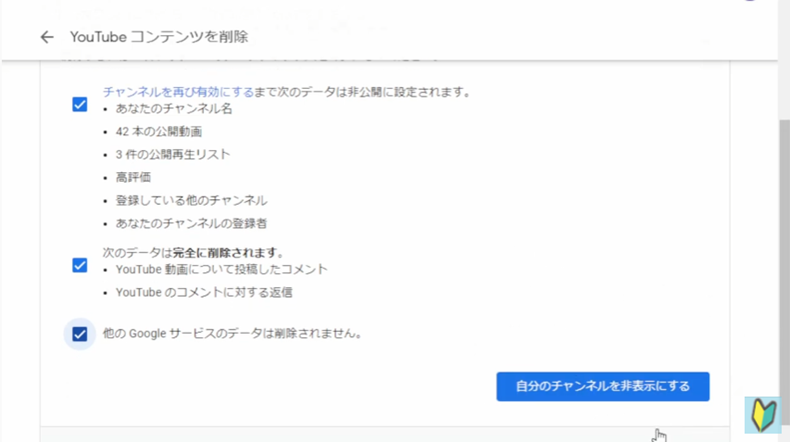
そしてもう一つ。
「コンテンツを完全に削除する」についてですが、こちらはその名の通り自分のyoutubeチャンネルに関わる情報すべてが削除されます。
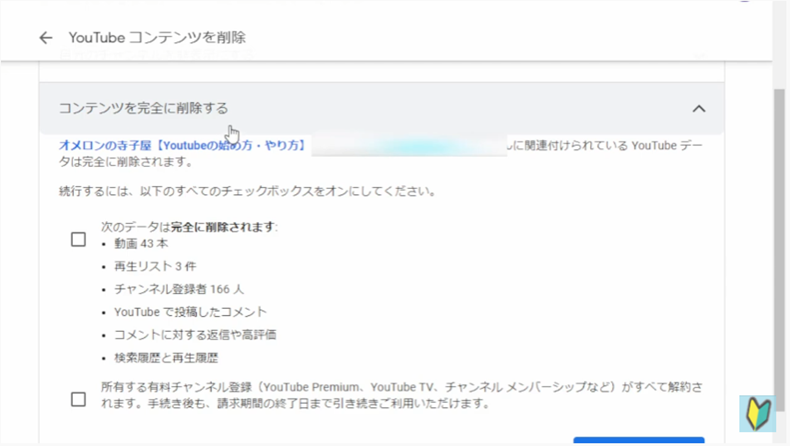
先ほどのように、非表示にするだけではなく、根っこから削除してしまうので、こちらの場合は後で復活させるということはかなり難しいです。
このチャンネルを進めることは全くない、と確信が持てた時にのみ行いましょう。
設定に関してはこちらも同様で、項目をチェックした上でこのチェックポイントにチェックを入れて、「コンテンツを削除」のボタンをクリックすればOKです。
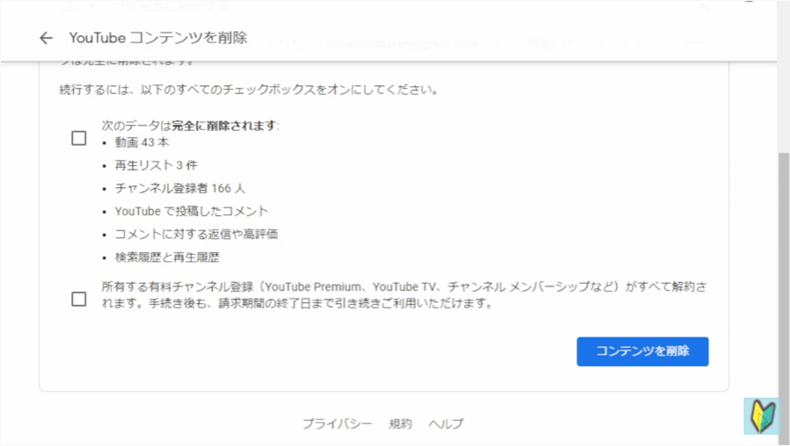
この画面に来た段階ではまだコンテンツの削除は行われませんが、「自分のチャンネルを非表示にする」、「コンテンツを削除」のボタンを押して設定が完了した瞬間に自分のyoutubeチャンネルは非表示、もしくは削除されてしまいますので慎重に設定を行ってください。
Youtubeチャンネルの削除方法 まとめ
今回は以上になります。
この記事ではyoutubeチャンネルの削除方法についてお話しました。
それではお疲れ様でした。



コメント